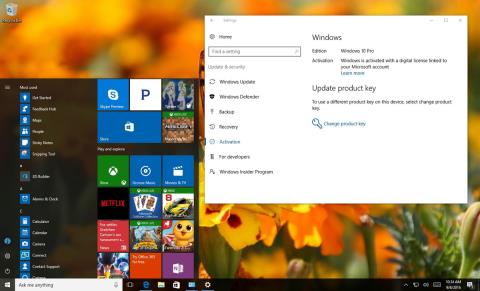På Windows 10 Anniversary Update-versjonen har Microsoft endret en rekke funksjoner, inkludert hvordan du aktiverer. Også fra og med Windows 10 Anniversary Update, vil produktnøkkelen ikke bare være knyttet til maskinvaren, men du kan også koble produktnøkkelen til Microsoft-kontoen din.
Denne nye funksjonen lar deg reaktivere Windows 10 uten å måtte kontakte Microsoft når du endrer maskinvaren på datamaskinen, inkludert bytte av hovedkort og prosessor. prosessor) eller harddisk.

Hvordan koble Windows-lisens med Microsoft-konto?
For å sikre at alt fungerer som det skal, må du først sørge for at Windows 10 er aktivert riktig. For å gjøre dette, følg trinnene nedenfor:
1. Åpne Innstillinger.
2. I Innstillinger-vinduet finner du og klikker på Oppdater og sikkerhet.
3. Klikk deretter på Aktivering.
I aktiveringsvinduet vil du se meldingen "Windows er aktivert med en digital lisens" (eller produktnøkkel).
På dette tidspunktet kan du være sikker på at Windows 10 har blitt aktivert riktig. Det neste trinnet er å legge til Microsoft-kontoen du ønsker med produktnøkkelen. Det skal bemerkes at prosessen vil endre kontoen din fra en lokal konto til en Microsoft-konto.
1. Åpne vinduet Innstillinger .
2. Finn og klikk på Kontoer i Innstillinger-vinduet .
3. Klikk deretter på Din info.
4. Klikk på koblingen Logg på med Microsoft-kontoen din i stedet.

5. Fyll inn påloggingsinformasjonen din.
6. Klikk på Logg på.

7. Skriv inn ditt nåværende passord.
8. Klikk Neste .

9. Klikk på Angi en PIN-kode eller klikk på koblingen Hopp over dette trinnet for å fullføre prosessen.

Etter å ha fullført trinnene ovenfor, kan du slette Microsoft-kontoen din.
Nå kan du sjekke om den digitale lisensen – det nye opphavsrettssystemet på Windows 10 – er koblet til Microsoft-kontoen din ved å følge trinnene nedenfor:
1. Åpne Innstillinger .
2. I Innstillinger-vinduet klikker du på Oppdater og sikkerhet.
3. Klikk på Aktivering .

På aktiveringssiden vil du se meldingen "Windows er aktivert med en digital lisens knyttet til din Microsoft-konto".
Alternativt kan du bruke en nettleser til å logge på Microsoft-kontoen din og navigere til delen Enheter. Hvis du ser datamaskinen din oppført her, betyr det at Microsoft-kontoen din er koblet til lisensiert Windows.

Se flere artikler nedenfor:
Lykke til!