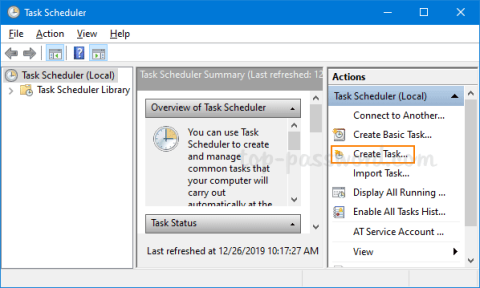Avslutningsprosessen på Windows-operativsystemet er ekstremt enkel. Faktisk gir Windows mange måter og alternativer for å slå av datamaskinen, for eksempel å bruke hurtigtaster, avslutningsalternativer på Start-menyen og låseskjermen, gjennom Power User Menu,...
I noen tilfeller må du imidlertid forhindre at andre brukerkontoer slås av på Windows-datamaskiner.
For eksempel, i tilfelle andre brukerkontoer kjører, og du ikke vil avslutte den brukerkontoen for å slå av Windows-datamaskinen, eller datamaskinen kjører i kioskmodus, som ikke tillater brukere å slå av datamaskinen.
Så hvordan forhindrer du at spesifikke brukere slår seg av på datamaskiner med Windows 10. Se artikkelen nedenfor fra Tips.BlogCafeIT.

1. Bruk Group Policy Editor
Den enkleste måten å forhindre at brukere slår seg av på Windows-systemer er å bruke Group Policy Editor.
For å gjøre dette, trykk først på Windows + R- tastkombinasjonen for å åpne Kjør-kommandovinduet.
Skriv deretter inn gpedit.msc der og trykk Enter for å åpne Group Policy Editor.

I Group Policy Editor-vinduet, naviger til nøkkelen:
Brukerkonfigurasjon -> Administrative maler -> Startmeny og oppgavelinje

Her finner du og dobbeltklikker Fjern og forhindrer tilgang til kommandoene Avslutt, Start på nytt, Hvilemodus og Dvalemodus i listen over alternativer i høyre rute.

På dette tidspunktet vises alternativet Fjern og hindre tilgang til kommandoene Slå av, start på nytt, dvale og dvale på skjermen .
Her velger du Aktiver og klikker deretter OK for å lagre endringene.
Fra nå av, hver gang brukeren slår av Windows-datamaskinen, vil skjermen vise en Windows-systemfeilmelding som vist nedenfor:

I tilfelle du vil gå tilbake til de opprinnelige innstillingene, følg de samme trinnene og velg deretter Deaktiver i innstillingsvinduet med alternativet Fjern og hindre tilgang til kommandoene Avslutt, Start på nytt, Hvilemodus og Dvalemodus.
2. Bruk Windows Registerredigering
Hvis du bruker Windows Home-operativsystemet, kan du ikke få tilgang til Group Policy Editor. I dette tilfellet kan du bruke Windows Registerredigering til å sette opp for å forhindre at bestemte brukere slår seg av på Windows 10-datamaskiner.
For å gjøre dette, trykk først på Windows + R- tastkombinasjonen for å åpne Kjør-kommandovinduet. I Kjør kommandovinduet, skriv inn regedit og trykk Enter for å åpne Windows Registerredigering.

I vinduet Windows Registerredigering, naviger til nøkkelen:
HKEY_CURRENT_USER\Software\Microsoft\Windows\CurrentVersion\Policies\Explorer

Neste høyreklikk i høyre rute, velg Ny => DWORD (32-bit) verdi for å opprette en ny DWORD-verdi.

Gi denne DWORD-verdien et navn NoClose og trykk Enter.

Dobbeltklikk deretter på DWORD-verdien du nettopp opprettet for å åpne vinduet Rediger verdi. Her endrer du verdien i Verdidata-rammen fra 0 til 1 og klikker deretter OK for å lagre endringene.


Start til slutt systemet på nytt.
Fra nå av vil Windows "begrense" brukere fra å slå av systemet.
Se flere artikler nedenfor:
Lykke til!