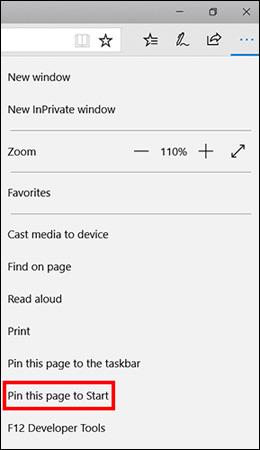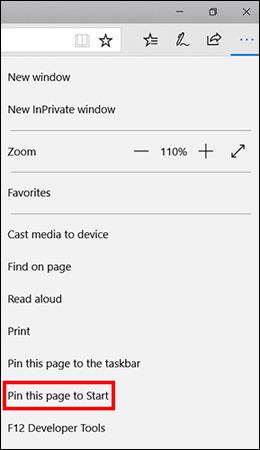Nylig guidet Tips.BlogCafeIT lesere hvordan de fester nettsteder til Windows 10-oppgavelinjen i artikkelen: Nyttige nettlesertips om Windows 10 Fall Creators Update , men hvis du vil feste favorittnettstedet ditt til Start-menyen, ikke gå glipp av dette. artikkelen nedenfor!
Fest nettsteder på Edge til Start-menyen
For å feste nettsteder i Edge trenger du bare å åpne nettstedet, klikke på menyen (tre prikker i øvre høyre hjørne av skjermen) og velge Fest denne siden for å starte , og du er ferdig.
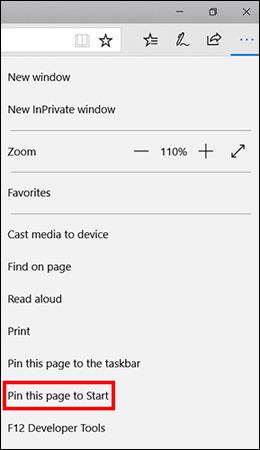
Dette vil opprette en nettstedsnarvei i Start-menyen i Windows 10. Hvis du vil slette den, høyreklikker du på snarveien og velger Unpin from Start.
Fest Chrome-nettsteder til Start-menyen
- Først må du besøke nettstedet du vil legge til Start-menyen i Chrome og lage en snarvei i bokmerkelinjen.
- I Chrome-nettleseren åpner du Chrome Apps-siden ved å skrive chrome://apps i adressefeltet.
- Dra det nyopprettede bokmerket til Chrome Apps-siden.
- Høyreklikk på den nyopprettede Chrome-appen og velg Opprett snarveier .
- Sjekk Skrivebord og Startmeny og klikk OK.
- Finn nettstedet i Windows Cortana-verktøyet.
- Det nyopprettede nettstedet vil vises som en app i søkeresultatene. Høyreklikk på den og velg Pin for å starte.
Nå vil du se Chrome-ikonet i Start-menyen og bare klikk på det for å åpne nettstedet du festet.
Merk: Du kan gi nytt navn til snarveien ved å høyreklikke på programikonet og velge Åpne filplassering . Windows Utforsker-vinduet vil dukke opp, finn snarveien i applikasjonslisten på Start-menyen her, og du kan endre navn på snarveien som du vil.
Foretrekker du å feste programmer til oppgavelinjen eller Start-menyen, og hvilken måte er mer praktisk? Gi oss beskjed ved å kommentere nedenfor!