Instruksjoner for å endre skjermens lysstyrke på Windows 11

Akkurat som tidligere versjoner av Windows lar Windows 11 deg enkelt justere lysstyrken og mørket på skjermen slik at den passer best til dine behov.

I likhet med tidligere Windows-versjoner lar Windows 11 deg enkelt justere skjermens lysstyrke på enheter med integrerte skjermer (bærbare datamaskiner, alt-i-ett-PCer...) for å passe dine behov. best egnet til bruksbehov. Med bare noen få enkle klikk i Innstillinger-appen kan du justere skjermens lysstyrke når du vil. Dette er hvordan.
Endre skjermens lysstyrke ved å bruke Hurtiginnstillinger-menyen
Hurtiginnstillinger er en ekstremt nyttig meny på Windows 11, som lar deg raskt gripe inn og tilpasse noen grunnleggende innstillingsaspekter av systemet, uten å måtte ha tilgang til Innstillinger-applikasjonen som vanlig.
Først klikker du på Hurtiginnstillinger-knappen på oppgavelinjen, som er en skjult knapp som ligger i området med WiFi-, høyttaler- og batteriikonene helt til høyre på skjermen.

Når hurtiginnstillinger-menygrensesnittet dukker opp, se etter lysstyrkeglidebryteren, med et solikon ved siden av. Klikk (eller trykk) og dra sirkelen på lysstyrkeglidebryteren for å øke eller redusere skjermens lysstyrke tilsvarende. Slipp hånden når du velger riktig lysstyrkenivå.
Hvis du legger merke til, vil du se solikonet vokse seg større eller mindre avhengig av lysstyrken som er stilt inn på glidebryteren. Når du har valgt lysstyrken på skjermen du ønsker, kan du lukke Hurtiginnstillinger-menyen ved å klikke hvor som helst utenfor menyen, eller klikke igjen på WiFi-, høyttaler- og batteriikonområdet på oppgavelinjen.
Endre skjermens lysstyrke i Innstillinger-appen
Du kan også endre lysstyrken på den innebygde skjermen ved å bruke det velkjente Windows Settings-programmet.
Først åpner du Innstillinger Windows-applikasjonen ved å trykke på Windows + i- tastkombinasjonen . Eller du kan også høyreklikke på Start-knappen på oppgavelinjen og velge " Innstillinger " fra hurtigmenyen.
I Innstillinger-vinduet som åpnes, klikk på " System " i sidefeltet, og velg deretter " Display ".
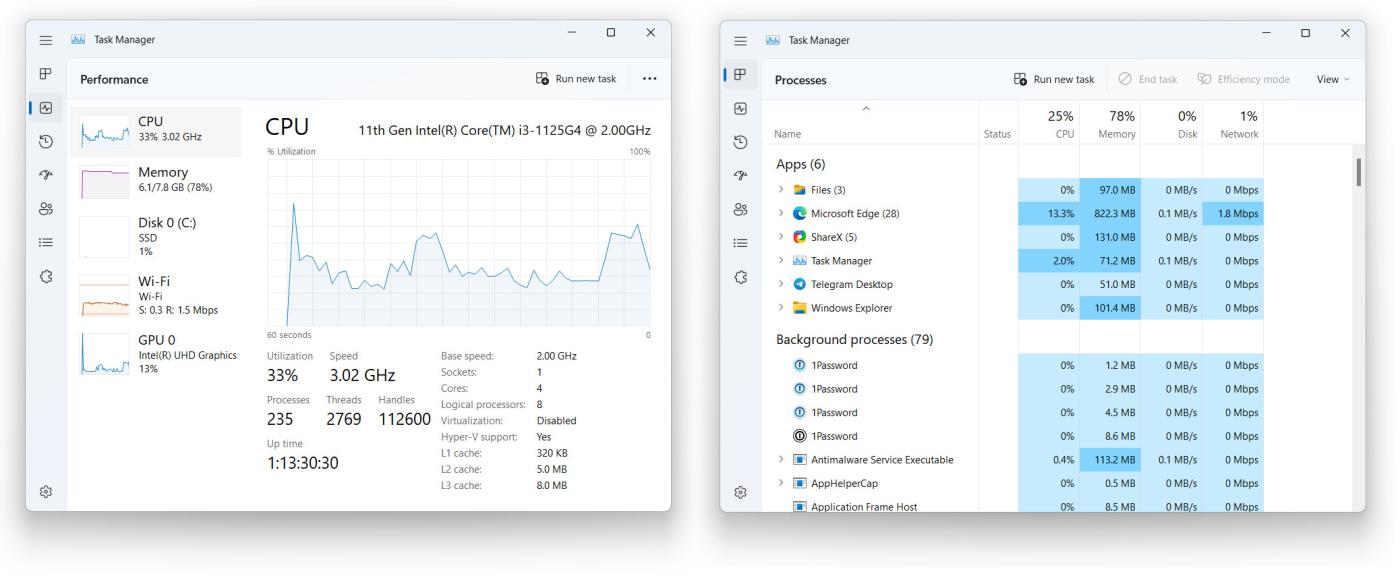
Rull ned til delen " Lysstyrke og farge " i System Display-innstillingene . I delen " Lysstyrke " bruker du glidebryteren for å øke eller redusere lysstyrken på skjermen.

Lukk Innstillinger når du er ferdig. Når du trenger å justere lysstyrken igjen, gå til Innstillinger > System > Skjerm igjen eller bruk Hurtiginnstillinger-menyen nevnt ovenfor.
Glidebryteren for justering av skjermens lysstyrke er ikke tilgjengelig
I tilfelle du ikke bruker en enhet med innebygd skjerm (for eksempel en bærbar PC, nettbrett eller alt-i-ett), kan det hende at glidebryteren for skjermens lysstyrke i Hurtiginnstillinger ikke er tilgjengelig (bytt til grå). På dette tidspunktet må du bruke skjermens fysiske kontroller for å endre lysstyrken. Se brukerhåndboken eller produsentens støttenettsted for å finne ut hvordan du gjør dette. Lykke til!
Kioskmodus på Windows 10 er en modus for kun å bruke 1 applikasjon eller tilgang til kun 1 nettside med gjestebrukere.
Denne veiledningen viser deg hvordan du endrer eller gjenoppretter standardplasseringen til kamerarull-mappen i Windows 10.
Redigering av vertsfilen kan føre til at du ikke får tilgang til Internett hvis filen ikke er riktig endret. Følgende artikkel vil guide deg til å redigere vertsfilen i Windows 10.
Å redusere størrelsen og kapasiteten til bilder vil gjøre det enklere for deg å dele eller sende dem til hvem som helst. Spesielt på Windows 10 kan du endre størrelse på bilder med noen få enkle trinn.
Hvis du ikke trenger å vise nylig besøkte elementer og steder av sikkerhets- eller personvernhensyn, kan du enkelt slå det av.
Microsoft har nettopp sluppet Windows 10 Anniversary Update med mange forbedringer og nye funksjoner. I denne nye oppdateringen vil du se mange endringer. Fra støtte for Windows Ink-pennen til støtte for Microsoft Edge-nettleserutvidelser, Start-menyen og Cortana har også blitt betydelig forbedret.
Ett sted for å kontrollere mange operasjoner rett på systemstatusfeltet.
På Windows 10 kan du laste ned og installere gruppepolicymaler for å administrere Microsoft Edge-innstillinger, og denne veiledningen viser deg prosessen.
Dark Mode er et mørk bakgrunnsgrensesnitt på Windows 10, som hjelper datamaskinen med å spare batteristrøm og redusere innvirkningen på brukerens øyne.
Oppgavelinjen har begrenset plass, og hvis du regelmessig jobber med flere apper, kan du raskt gå tom for plass til å feste flere av favorittappene dine.









