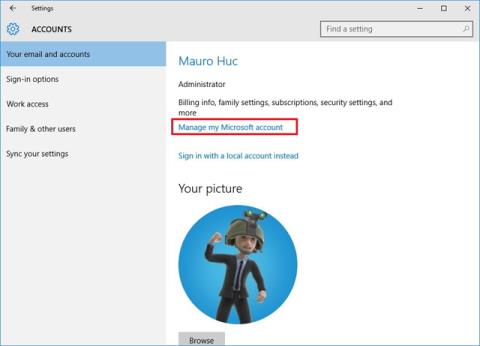Windows 10-brukere vet at navnet deres vises på påloggingsskjermen. For mange mennesker er dette et personvernproblem, spesielt når de regelmessig bruker datamaskinen i offentlige miljøer. Dessverre tillater ikke Windows deg å angi et brukernavn eller alias mens du beholder det virkelige navnet ditt i Microsoft-kontoen din, så du trenger et alternativ.
Metoden som brukes avhenger av om du bruker en Windows-konto eller en lokal konto for å logge på datamaskinen.
Endre påloggingsnavn på Windows 10 med Microsoft-konto
Den eneste måten å endre påloggingen hvis du bruker en Microsoft-konto, er å endre navnet på selve kontoen.
Trinn 1: Åpne Innstillinger -appen .
Trinn 2 : Klikk på Kontoer .
Trinn 3 : Velg informasjonen din .
Trinn 4: Klikk på Administrer min Microsoft-konto .

Trinn 5: Vent til kontosiden lastes inn i nettleseren.
Trinn 6 : Klikk på Flere handlinger under navnet ditt .
Trinn 7 : Velg Rediger profil .
Trinn 8 : Når siden er ferdig lastet, klikker du på Rediger navn .

Du bør erstatte navnet med et navn som ligner det gjeldende navnet uten å oppgi den fullstendige identiteten. Merk at endring av navnet ditt her vil påvirke profilen din i alle Microsoft-tjenester.

Hvordan endre påloggingsnavn på Windows 10 med lokal konto
Hvis du har en konto på datamaskinen din, er prosessen mye enklere.
Trinn 1 : Åpne Kontrollpanel.
Trinn 2 : Gå til Brukerkontoer .
Trinn 3 : Klikk på den lokale kontoen du vil redigere.
Trinn 4 : Klikk Endre kontonavnet .

Trinn 5 : Skriv inn et nytt navn.

Trinn 6 : Klikk på Endre navn .
Gi nytt navn til kontoen ved å bruke netplwiz
Du kan også bruke det gamle kontoadministrasjonsverktøyet til å endre kontonavnet på Windows 10. Fremgangsmåten er som følger:
Trinn 1 : Åpne Start
Trinn 2 : Skriv inn netplwiz og trykk Enter for å åpne kontoadministrasjonsverktøyet
Trinn 3 : Klikk på fanen Brukere
Trinn 4 : Velg kontoen du vil gi nytt navn

Trinn 5 : Klikk på Egenskaper- knappen
Trinn 6 : (Valgfritt) Oppdater feltet " Brukernavn " for å endre kallenavnet for kontoen

Trinn 7 : Bekreft det nye navnet i feltet " Fullt navn ", for eksempel: DVK-Quantrimang. Tips : Hvis du vil vise et kallenavn i stedet for det virkelige navnet ditt, kan du la « Fullt navn »-feltet stå tomt.
Trinn 8 : Klikk på Bruk
Trinn 9 : Klikk OK
Trinn 10 : Klikk OK igjen
Etter at du har fullført disse trinnene, logger du av kontoen din, og du vil se det nye navnet ditt på påloggingsskjermen.
Gi nytt navn til kontoen ved hjelp av datamaskinadministrasjon
For å bruke et annet navn for en konto på Windows 10 kan du følge disse trinnene:
Trinn 1 : Åpne Start
Trinn 2 : Gå inn i Computer Management for å søke og klikk på det første resultatet
Trinn 3 : Dobbeltklikk for å utvide grenen Systemverktøy
Trinn 4 : Dobbeltklikk for å utvide grenen Lokale brukere og grupper
Trinn 5 : Klikk på Brukere

Trinn 6 : Høyreklikk på kontoen du vil gi nytt navn og velg Egenskaper . Tips: Du kan også klikke på Gi nytt navn for å endre kallenavnet for kontoen.
Trinn 7 : Klikk kategorien Generelt

Trinn 8 : Skriv inn et nytt navn for Windows 10-kontoen din i feltet " Fullt navn " .
Trinn 9 : Klikk på Bruk- knappen
Trinn 10 : Trykk på OK- knappen
Når du har fullført disse trinnene, vil du se kontoen din med et nytt navn neste gang du logger på. Denne metoden vil ikke være tilgjengelig med Windows 10 Home-utgaven.
Merk : På Windows 10 har du mange måter å endre navnet på en konto på, men alle disse måtene kan ikke endre navnet på profilmappen i brukermappen. Det er noen måter å løse dette problemet på, men de fleste av dem har potensielle risikoer, så du bør vurdere før du gjør det.
Og til slutt, husk at hvis du bare vil skjule e-postadressen din på påloggingsskjermen, kan du gjøre det ved å gå til Innstillinger > Kontoer > Påloggingsalternativer > Personvern og skyve bryteren ved siden av Vis kontodetaljer til av-posisjonen .
Se mer: