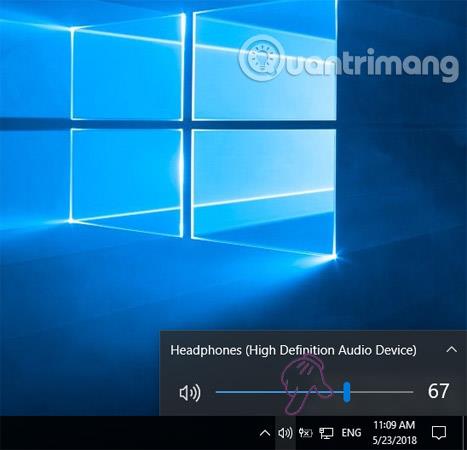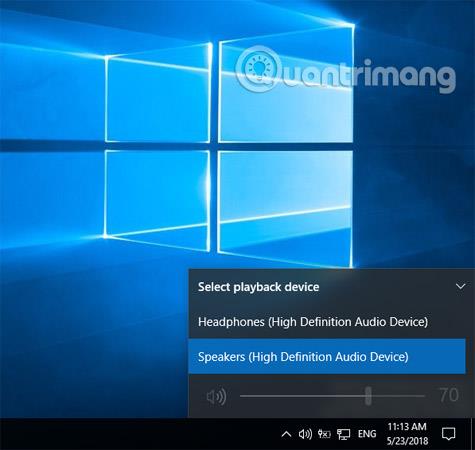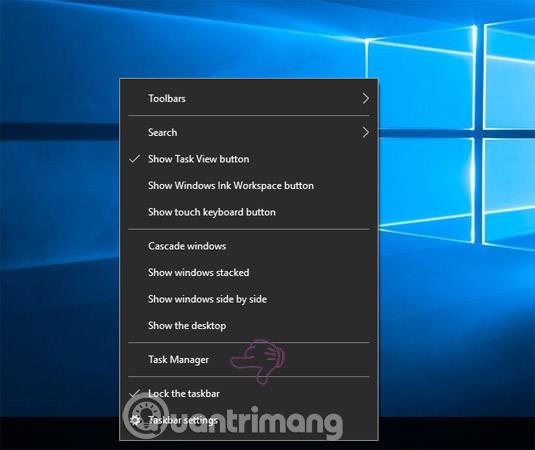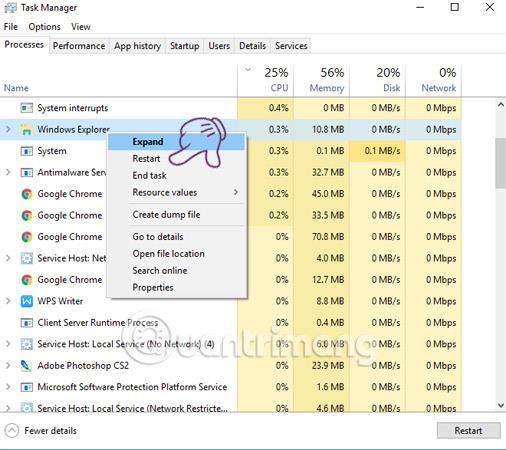Mange av dere har ofte for vane å høre på musikk og bruke datamaskinen mens de jobber eller underholder. Men å bruke hodetelefoner kontinuerlig i mange timer eller dager vil påvirke helsen negativt og lett forårsake hørselstap. Derfor er det best å begrense bruken av hodetelefoner, og heller slå på høytalermusikk for å lytte. Det er en enkel måte å hjelpe deg med å bytte hodetelefoner og høyttalere på Windows 10 rett på oppgavelinjen. Den følgende artikkelen vil veilede deg gjennom trinnene.
Slik bytter du hodetelefoner og høyttalere på Windows 10
For å konvertere hodetelefoner og høyttalere på Windows 10, må du sørge for at både hodetelefoner og høyttalere er koblet til datamaskinen og er aktivert.
Trinn 1:
På Windows-oppgavelinjen klikker du på høyttalerikonet som bildet nedenfor.
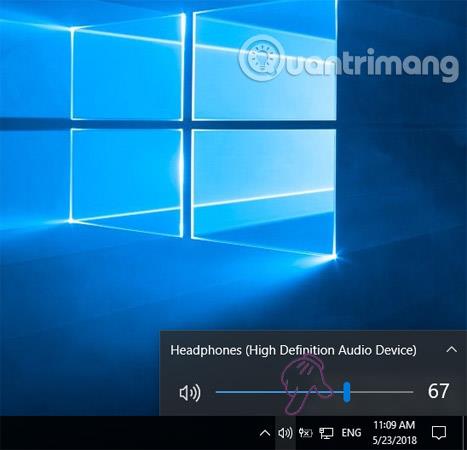
Steg 2:
Klikk deretter på det lille pilikonet til høyre for lydutgangsenheten.
Trinn 3:
Dataskjermen vil nå vise en liste over enheter. Velg enheten du vil bruke , og Windows vil umiddelbart konvertere utdataene.
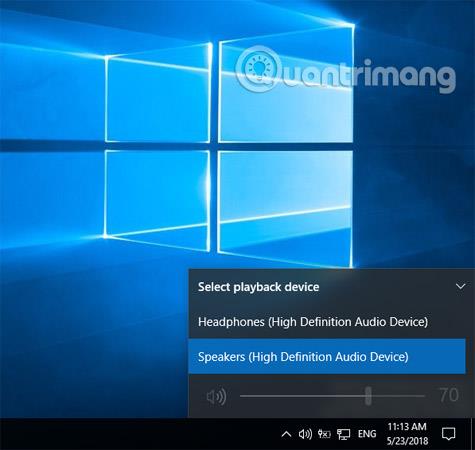
Som i dette eksemplet kan du se at høyttaleren er satt til 70 % volum og Windows 10 vil automatisk huske utgangsnivået for hver enhet. Men mange ganger under prosessen med å bytte mellom enheter, kan volumkontrolllinjen slutte å fungere eller ikke fungere ordentlig. Dette er mest sannsynlig fordi når du bytter mellom lydenheter, har Windows Utforsker frosset, satt seg fast. For å fikse feilen raskt, må du starte Windows Utforsker på nytt.
Høyreklikk først et sted på oppgavelinjen, velg Oppgavebehandling .
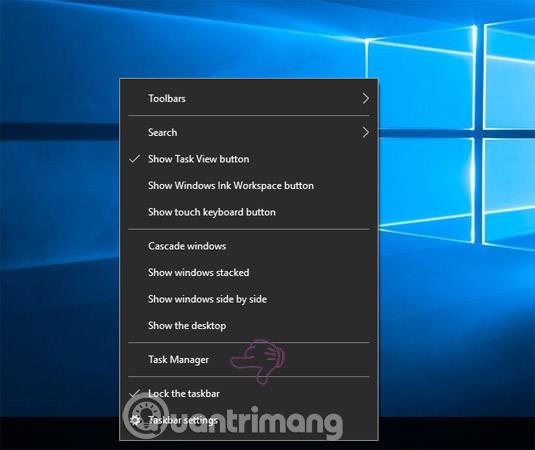
Rull ned i Oppgavebehandling-vinduet for å finne Windows Utforsker- delen . Høyreklikk deretter på den og velg Start på nytt .
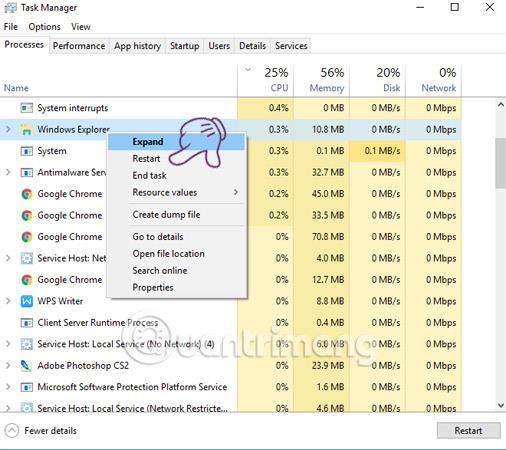
Ovenfor finner du instruksjoner om hvordan du bytter hodetelefoner og høyttalere på Windows 10. I tillegg kan du velge å bruke både hodetelefoner og eksterne høyttalere på datamaskinen samtidig i stedet for å måtte slå av/på noen av enhetene.
Lykke til!
Se mer: