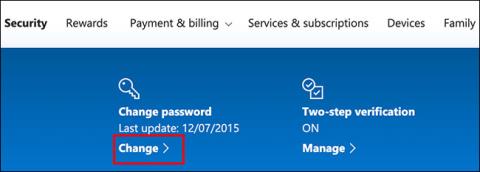For å opprettholde nettverkssikkerheten bør du endre datamaskinpassordet fra tid til annen. Windows 10 gjør dette enkelt fordi du kan angi utløpsdatoer for passord.
Trinnene for å gjøre dette varierer, avhengig av om du bruker en lokal konto eller en Microsoft-konto for å logge på din Windows-PC, så dagens artikkel vil se på prosessen for begge tilfeller.
Angi passordets utløpsdato for Microsoft-kontoen
På Windows 10 kan du legge merke til at Microsoft vil at du skal bruke en koblet Microsoft-konto for å logge på i stedet for en lokal konto.
Du kan angi en utløpsdato for passord for Microsoft-kontoen din online. Du vil da bli bedt om å tilbakestille passordet hver 72. dag. Du må angi et nytt passord før du kan aktivere (eller deaktivere) denne innstillingen.
For å gjøre det, gå til sikkerhetsområdet for Microsoft-kontoer og logg på. I delen "Endre passord" øverst klikker du på "Endre".

Du blir bedt om å oppgi ditt nåværende passord, samt et nytt passord (du kan ikke gjenbruke et eksisterende passord, så skriv inn et nytt, sikkert passord i stedet).
Siden du vil angi en utløpsdato for passordet, klikker du på boksen ved siden av «Få meg til å endre passordet mitt hver 72. dag» for å aktivere denne funksjonen.
Klikk "Lagre" for å bruke det nye passordet og utløpsdatoen.

Hvis endringen er vellykket, blir du omdirigert tilbake til Microsoft-kontosikkerhetssiden. Logg inn og ut av Windows for å bruke ditt nye passord.
Passord for Microsoft-kontoer utløper etter 72 dager, og du vil bli bedt om å endre passordet ditt neste gang du logger på.
Angi passordets utløpsdato for lokale kontoer
Hvis du bruker en lokal konto på PC-en og ikke en Microsoft-konto, kan du fortsatt angi en utløpsdato for passordet ditt.
Aktiver passordutløp
Først må du deaktivere en innstilling som forhindrer at passord utløper.
For å gjøre dette, trykk på Windows+ -tastene Rfor å åpne Kjør. Skriv netplwiz , og klikk deretter OK for å åpne brukerkontoinnstillinger.

I kategorien Avansert klikker du på "Avansert" for å åpne verktøyet "Avansert brukeradministrasjon" .

Klikk her "Brukere" i venstremenyen, og høyreklikk deretter på brukerkontoen. Klikk "Egenskaper" for å angi de avanserte innstillingene for din lokale brukerkonto.

I Egenskaper-menyen, fjern merket for "Passord utløper aldri" og klikk deretter OK.

Angi maksimal passordvarighet via Local Group Policy Editor
Nå må du angi maksimal varighet for passordet ditt. I motsetning til Microsoft-kontoer, kan du angi passordets utløpstid for din lokale konto, når som helst.
Standard på Windows 10 er 42 dager. Hvis du vil la det være så lenge, kan du fortsette å bruke PC-en som vanlig. Når det er på tide å tilbakestille passordet ditt, blir du bedt om å endre passordet.
Hvis maskinen din kjører Windows 10 Pro, Education eller Enterprise, trykk Windows+ Rfor å åpne Kjør. Skriv inn gpedit.msc her , og klikk deretter OK for å åpne redigeringsprogrammet for lokal gruppepolicy .
(Hvis datamaskinen din kjører Windows 10 Home, følg instruksjonene i neste avsnitt.)

I menyen til venstre, naviger til Datamaskinkonfigurasjon > Windows-innstillinger > Sikkerhetsinnstillinger > Kontopolicyer > Passordpolicy og dobbeltklikk på "Maksimal passordalder" .

Endre verdien fra 42 til ønsket varighet (i dager), og klikk deretter OK for å lagre innstillingene.

Utløpsdatoen for lokale kontoer på PC er nå satt til ønsket lengde. Etter at denne tiden er utløpt, vil Windows be deg om å tilbakestille passordet ditt.
Angi maksimal passordutløp via Windows PowerShell
Hvis datamaskinen din kjører Windows 10 Home, må du bruke PowerShell eller kommandoprompt for å angi maksimal passordvarighet. Du kan også bruke dette som et alternativ til Local Group Policy Editor-prosessen på Windows 10 Pro, Enterprise og Education.
For å komme i gang, høyreklikk på Start-menyen, og klikk deretter på Windows PowerShell (Admin) eller Ledetekst (Admin) , avhengig av din versjon av Windows.
I PowerShell- vinduet skriver du netkontoer for å finne maksimal passordvarighet som er tilgjengelig for kontoen.
Hvis du vil endre standard 42 dager, skriv inn nettokonti /maxpwage:00 og erstatt 00 med tidsperioden (i dager) du vil bruke.

Den maksimale passordvarigheten du velger gjelder for alle lokale kontoer på PC-en.
Håper du lykkes.