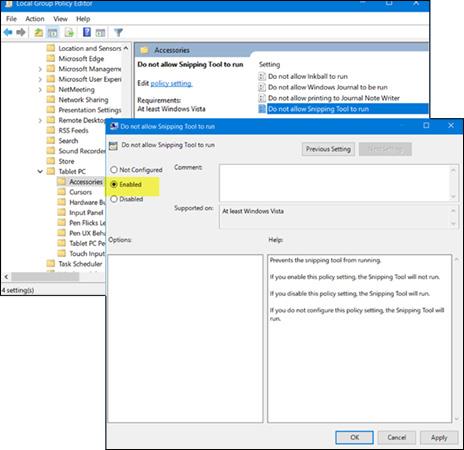Snipping Tool er standard skjermbildeapplikasjon innebygd i Windows. Du kan bruke dette verktøyet til å ta eller redigere bilder hvis du vil. Hvis du er en vanlig bruker, er denne applikasjonen veldig nyttig fordi den integrerer mange unike skjermopptaksfunksjoner. Imidlertid trenger ikke alle å bruke dette verktøyet. La oss se hvordan du slår Snipping Tool på og av i Windows 7/8/10!
Deaktiver Snipping Tool i Windows 10
Bruke Group Policy Editor (GPEDIT)
Først må du skrive inn ' gpedit.msc ' i Start søk og trykke Enter for å åpne Local Group Policy Editor . Deretter navigerer du til følgende innstillinger:
Brukerkonfigurasjon > Administrative maler > Windows-komponenter > Tablet PC > Tilbehør.
På høyre side av Tilbehør, dobbeltklikk Ikke la klippeverktøyet kjøre for å åpne Egenskaper-vinduet og velg Aktivert for å deaktivere klippeverktøyet i Windows 10.
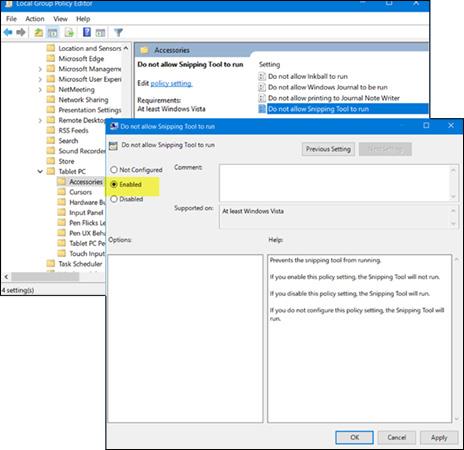
For å aktivere klippeverktøyet på nytt, klikk Ikke konfigurert og klikk på Bruk for å fullføre.
Bruke Registerredigering (REGEDIT)
Kjør regedit for å åpne Registerredigering og naviger til banen nedenfor:
HKEY_LOCAL_MACHINE\SOFTWARE\Policies\ Microsoft\TabletPC

Dobbeltklikk på DisableSnippingTool og endre verdidata fra 0 til 1 for å deaktivere Snipping Tool i Windows 10. For å aktivere dette verktøyet igjen, endre verdien ovenfor tilbake til 0.
Lykke til!
Du kan konsultere: