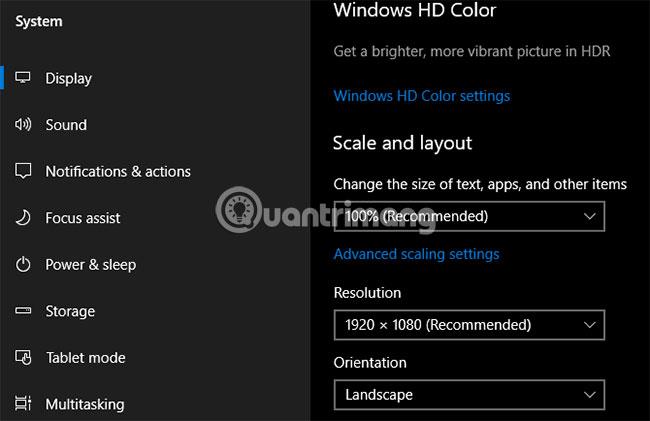Er du lei av å holde styr på alle oppgavene, planene og notatene dine? Ingen kan huske alt. Derfor må du ta opp alt. I stedet for å bruke penn og papir, er en notatapp som OneNote mer praktisk og pålitelig.
OneNote er flott for å spore og organisere all informasjon og er tilgjengelig på alle enheter. Microsoft tilbyr for tiden to versjoner av OneNote:
- OneNote for Windows 10 (Microsoft Store-appen)
- OneNote 2016 (Microsoft Office-skrivebordsapplikasjon)
Til nå er OneNote 2016 fortsatt kraftigere enn OneNote for Windows 10, men den fases også gradvis ut. Artikkelen vil forklare hva som skjer med OneNote 2016 og vise deg noen av de store fordelene ved å bytte til OneNote for Windows 10.
Hvorfor bør du bruke OneNote for Windows 10?
Hva skjer med OneNote 2016-skrivebordsappen?
Ikke få panikk! OneNote 2016 forsvinner ikke med det første.
Fra og med Office 2019 er OneNote 2016 ikke lenger installert som standard. Hvis du abonnerer på Office 365 , kan du fortsatt velge å installere OneNote 2016. Dessuten kan du også laste ned OneNote 2016 gratis selv om du ikke abonnerer på Office 365.
Men OneNote 2016 vil ikke lenger motta nye funksjoner.
I stedet vil Microsoft oppdatere OneNote for Windows 10 (også kjent som OneNote) med "essensen" som er arvet fra OneNote 2016 sammen med nye funksjoner. Av denne grunn oppfordrer Microsoft alle som begynner å bruke OneNote for Windows 10 til å holde seg oppdatert med den nyeste versjonen gjennom Microsoft Store og dra nytte av de mange flotte nye funksjonene.
Hvis du trenger noen OneNote 2016-funksjoner som ikke er lagt til OneNote for Windows 10, kan du fortsatt bruke OneNote 2016. Microsoft vil fortsette å tilby støtte, feilrettinger og sikkerhetsoppdateringer for OneNote 2016 til og med oktober 2020 (vanlig støtte) og til og med oktober 2025 (utvidet støtte).
Hvis du har spørsmål om OneNote i Office 2019, kan du se Microsofts liste over vanlige spørsmål her .
Hvordan OneNote hjelper deg med å organisere ting

Tenk deg OneNotes struktur er som en metallring som kan åpnes og lukkes for å holde de perforerte papirene du ofte bruker. Du lager en notatbok med deler som ser ut som etiketter på en metallring. Hver seksjon inneholder sider, som papirene du legger mellom etikettene på det armbåndet.
Hver side eller notat kan inneholde forskjellige typer innhold som maskinskrevet tekst, tabeller, bilder, vedlegg, nettlenker og til og med håndskrevet tekst og tegninger.
Akkurat som du skriver på et stykke papir, kan du sette inn innhold hvor som helst på en side i OneNote og flytte elementer til ønsket plassering.
Når det gjelder grunnleggende operasjoner, ligner OneNote for Windows 10 på OneNote 2016. Noen funksjoner i OneNote for Windows 10 vil være litt forskjellige fra OneNote 2016, men du vil lett forstå hvordan det fungerer.
Hvorfor er OneNote for Windows 10 bedre enn OneNote 2016?
Så hvorfor bør du bytte til OneNote for Windows 10? Microsoft fortsetter å legge til nye funksjoner i OneNote og migrerer OneNote 2016-funksjoner til Windows 10-appen.
Her er noen av de store fordelene du får ved å bytte til OneNote for Windows 10. Og fordelene som er oppført her er ikke alle. Du finner en liste over funksjoner som kun er tilgjengelige i OneNote for Windows 10 på Microsofts nettsted, og nye funksjoner legges til hver måned.
Del notater med hvilken som helst Windows 10-app
OneNote for Windows 10 lar deg dele notater med andre Windows 10-apper som Mail, Skype og Twitter.
Åpne notatet du vil dele og klikk Del i øvre høyre hjørne av OneNote-vinduet. Klikk deretter Send en kopi .

Dialogboksen Del viser hvilke Windows 10-applikasjoner som er installert på PC-en din som er egnet for deling av notater. Hvis du ikke ser appen du vil dele notatet med, klikker du på alternativet Få apper i butikk nederst i dialogboksen. Microsoft Store viser deg en liste over tilgjengelige apper som du kan bruke til å dele notatene dine.
Du kan også dele notatene dine med folk ved å klikke på en person over applisten eller klikke på Flere personer og velge en person fra adresseboken.

Tegn med fingeren eller musen
Du kan tegne eller skissere notater med Surface Pen eller fingeren hvis du har en PC med berøringsskjerm. Hvis du ikke har berøringsskjerm eller Surface, kan du fortsatt tegne med mus.
For å tegne inn en lapp, åpne lappen du vil tegne på. Det valgte notatet kan inneholde annet innhold som importert tekst og bilder.
På Tegne-fanen klikker du på typen penn du vil bruke, velg Tegn med mus eller berøring , og begynn å tegne inn notatene med fingeren eller musen.
Løs og tegn grafiske matematiske ligninger
OneNote vil til og med løse og plotte ligninger for deg. Du kan skrive eller skrive ligninger. For å bruke Math Assistant til å løse ligninger, klikk på Tegn-fanen. Klikk deretter på typen penn du vil bruke og velg Tegn med mus eller berøring .
Skriv ligninger i notatene med fingeren, pekepennen eller musen.

Klikk på Lasso -verktøyet og dra musen rundt ligningen. Start- og sluttpunktene til Lasso kobles automatisk til, så hele ligningen er valgt, slipp museknappen.

Klikk Math på Tegn-fanen.

For å konvertere en håndskrevet ligning til skrevet, klikk på Blekk til matematikk på Math-panelet .

Velg om du vil løse en ukjent i en ligning eller tegne en graf for ligningen fra den første rullegardinlisten.

Du kan også vise fremgangsmåten for å komme til løsningen ved å bruke den andre rullegardinlisten.

Du har nå en komplett løsning på ligningen.
Gjør tegninger til former
En annen kul fordel med OneNotes tegneverktøy er muligheten til å tegne former og automatisk transformere dem til tilsvarende former.
Klikk på fanen Tegn og klikk på typen penn du vil bruke.
Velg Tegn med mus eller berøring , og klikk deretter Blekk til form . Tegn en form i notatet med fingeren, pekepennen eller musen.
Sørg for at start- og sluttpunktene på tegningen er koblet sammen.
Tegningen vil automatisk forvandles til den tilsvarende formen.

Lagre nettsidekommentarer i Microsoft Edge til OneNote
Microsoft Edge lar deg legge til merknader til nettsider og lagre dem i OneNote.
For å legge til en kommentar til en side og lagre den i OneNote, åpne Edge og naviger til nettsiden du vil kommentere.
Klikk på Legg til notater på verktøylinjen i øvre høyre hjørne av vinduet.

Velg om du vil skrive på en nettside med kulepennen, markere tekst med Markeringsverktøyet eller legge til et notat ( Legg til et notat ).

Skriv på en nettside, marker tekst på en side, eller legg til et notat ved å klikke på siden og skrive et notat i boksen.

Klikk på Lagre webnotat og kontroller at OneNote er valgt i rullegardinpanelet.
Velg en nylig brukt del for å lagre nettnotater fra rullegardinlisten Velg en nylig del eller godta standarddelen. Klikk deretter på Lagre.

Et varsel vises når notatet er lagret i OneNote. Klikk på Vis notat for å åpne OneNote automatisk og se nye notater.
Hvis du har begge versjonene av OneNote på din PC, kan OneNote 2016 være versjonen som åpnes automatisk. Hvis det skjer, må du endre standardversjonen av OneNote som brukes i Windows.

Her er et skjermbilde av nettstedet og det nylig lagt til notatet i den valgte delen.

Fest sider til Start-menyen for rask tilgang
Hvis det er noen nettsteder du trenger å besøke ofte, kan du feste dem til Start-menyen for rask og enkel tilgang.
Gå til siden du vil feste, høyreklikk på siden og velg Fest side til start .
Deretter velger du Ja i bekreftelsesdialogboksen.

Denne siden legges til som en flis på Start-menyen. Klikk denne boksen for å åpne notatet i OneNote.

Hvis du ikke lenger vil at notatet skal vises i Start-menyen, høyreklikker du på notatboksen og velger Løsne fra Start .

Si notater i stedet for å skrive dem
Er du lei av å skrive alle notatene dine? Gi hendene en pause og begynn å spytte ut viktige toner med Cortana .
For å si et notat, åpne Cortana og klikk på mikrofonikonet i søkefeltet.
Si hva du vil legge til i notatet. Cortana vil konvertere det du sier til tekst og vise det. Klikk på den konverterte teksten for å åpne notatet i OneNote.
Igjen, hvis du har begge versjonene av OneNote på din PC, kan OneNote 2016 være versjonen som åpnes automatisk. For å gjøre OneNote-appen til standard, må du endre standardversjonen av OneNote som brukes i Windows.

Listen over siste notater viser talte notater øverst. Den nye notatblokken og notatbeholderen vises også.
Du må kanskje redigere notatene dine avhengig av hvor godt Cortana forstår det du sa.

OneNote for Windows 10 tilbyr mange fordeler for å forbedre produktiviteten, for eksempel muligheten til å tegne og løse ligninger i notater, konvertere håndskrift til tekst og si ut notater i stedet for å skrive dem.
Det er også andre nyttige OneNote-funksjoner du ikke har prøvd ennå, som å konvertere håndskrevet tekst til skrevet tekst, Fortell meg-søk, navigere frem og tilbake, åpne flere OneNote-vinduer eller opprette og skjule undersider.
Prøv OneNote for Windows 10 i dag og få en flott opplevelse!