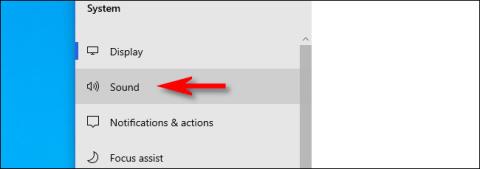I disse dager trenger Windows 10- brukere ofte å kombinere flere mikrofoner - det kan være en innebygd i PC-en, en på webkameraet, på hodesettet, og kanskje en mikrofon for podcaster også. Med så mange alternativer, her er hvordan du forteller Windows hvilken mikrofon som skal brukes som standard.
Du kan angi en standardmikrofon i enkelte apper
Før vi begynner, er det verdt å merke seg at i noen apper (som Zoom), kan du velge mikrofonenheten din i appen, og det valget vil fungere uavhengig av systemets lydinnstillinger.
Du kan også spesifisere hvilken mikrofon du vil bruke per app ved å bruke den skjulte menyen i Innstillinger. Men hvis du vil angi standard mikrofonsystem for hele systemet, følg trinnene nedenfor. Enhver app som bruker Windows sin standardmikrofon – som er standardalternativet for de fleste apper – vil bruke denne mikrofonen.
Hvordan velge standard mikrofon ved hjelp av Innstillinger
Du kan enkelt velge standard mikrofon i Innstillinger. Først åpner du Innstillinger ved å klikke på Start- menyen og velge tannhjulikonet til venstre. Du kan også trykke på Windows + I for å åpne den raskt.
Alternativt kan du også høyreklikke på høyttalerikonet i systemstatusfeltet på høyre side av oppgavelinjen og velge Åpne lydinnstillinger . Windows åpner skjermbildet Lydinnstillinger .
I Innstillinger- vinduet klikker du på System.
På systemskjermen klikker du på Lyd fra sidefeltmenyen .

Klikk på Lyd fra sidefeltmenyen
Rull ned til Input-delen på lydskjermen . I rullegardinmenyen merket Velg inndataenhet , velg mikrofonen du vil bruke som standardenhet.

Velg mikrofon som standardenhet
Når du har valgt en enhet fra rullegardinmenyen, vil Windows bruke den enheten som standardmikrofon. Så er det bare å lukke Innstillinger.
Hvordan velge standard mikrofon ved hjelp av kontrollpanelet
Du kan også angi standardmikrofonen din ved å bruke det klassiske kontrollpanelet. Du får tilgang til den ved å bruke høyttalerikonet i systemstatusfeltet, som ligger på den andre siden av oppgavelinjen på motsatt side av Start-menyen.
Høyreklikk på høyttalerikonet i systemstatusfeltet og velg Lyder fra hurtigmenyen.

Velg Lyder fra hurtigmenyen
I Lyd- vinduet som vises, klikker du på Opptak-fanen.

Klikk på fanen Opptak
Deretter vil du se en liste over opptaksenheter gjenkjent av systemet, inkludert mikrofoner. Velg mikrofonen du vil bruke som standard fra listen, og klikk på Angi standard- knappen .

Klikk på Angi standard-knappen
Mikrofonen du valgte vil da ha en grønn hake ved siden av seg i listen, som indikerer at den er satt som standard opptaksenhet. Listen vil også inneholde ordene Default Device .

Mikrofonen du valgte vil ha en grønn hake ved siden av
Klikk OK og lydvinduet lukkes . Hvis du trenger å endre standardmikrofonen igjen, velger du ganske enkelt Lyder fra høyttalerikonet i systemstatusfeltet.