Instruksjoner for overklokking av CPU

Du har en CPU-kjøler, en prosessor eller komponent som kan overklokkes, og du vet hvordan du får tilgang til BIOS, så følg instruksjonene for CPU-overklokking nedenfor!
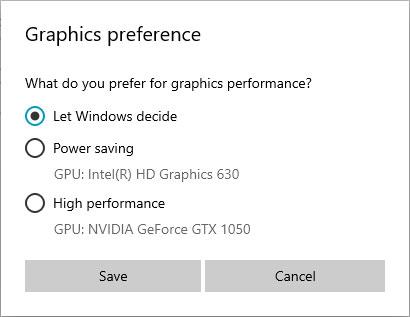
Windows 10 lar nå brukere velge GPU for et spill eller spesifikke applikasjoner fra Innstillinger- appen . Tidligere måtte du bruke et spesielt produsentverktøy som NVIDIA Control Panel eller AMD Catalyst Control Center for å tilordne GPUer til hver enkelt applikasjon.
Hvorfor endre GPUen som brukes av spesifikke applikasjoner?
Noen stasjonære og de fleste bærbare datamaskiner har integrerte grafikkort, som er en forkortelse for deres prosessorer som har integrerte videobrikker. Den integrerte grafikken er imidlertid ikke kraftig nok til å administrere applikasjoner og spill som krever mye grafikkkraft. Det er derfor mange datamaskiner også har dedikerte skjermkort, som bruker grafikkbrikker som vanligvis er laget av Nvidia eller AMD. Dedikerte skjermkort er mye kraftigere, men de bruker også mer strøm enn integrerte grafikkort.
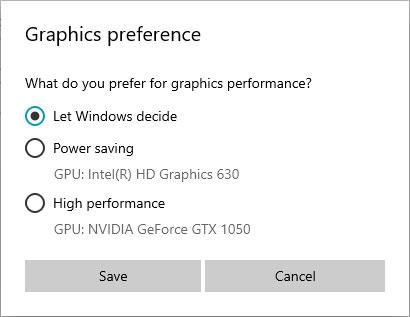
Velg Strømsparing eller Høy ytelse i Grafikk-preferanse
For å balansere ytelse og energibruk, må datamaskinen din kunne bruke det riktige grafikkalternativet for hvert program og spill du kjører. Hvis den integrerte grafikken er kraftig nok for Paint 3D, så er det det datamaskinen skal bruke. Men hvis du vil spille de nyeste 3D-videospillene på Steam, bør du bytte til et mye kraftigere Nvidia- eller AMD-skjermkort.
Normalt byttes mellom de to grafikkalternativene automatisk av grafikkdriveren. Noen ganger kan det imidlertid være lurt å spesifisere manuelt om et program eller et spill skal bruke det integrerte grafikkortet eller det diskrete grafikkortet på datamaskinen.
Lagt til app for å angi foretrukket GPU i Innstillinger
1. Åpne Innstillinger og klikk på System-ikonet.
2. Klikk på Skjerm på venstre side og klikk på koblingen Grafikkinnstillinger på høyre side.
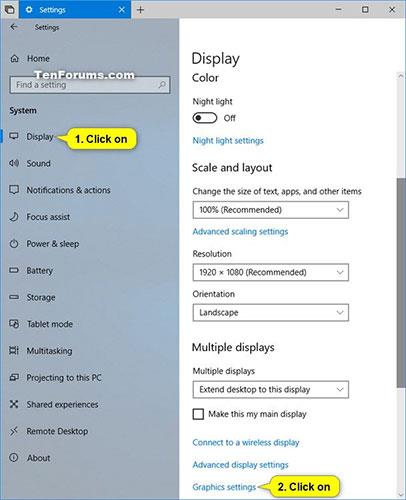
Klikk på koblingen Grafikkinnstillinger på høyre side
3. Utfør trinn 4 (for skrivebordsapper) eller trinn 5 (for Microsoft Store-apper) nedenfor, avhengig av hvilken type app du vil legge til.
4. For å velge GPU for skrivebordsapplikasjoner
A) Velg Desktop-app i rullegardinmenyen Legg til en app , og klikk på Bla gjennom-knappen.
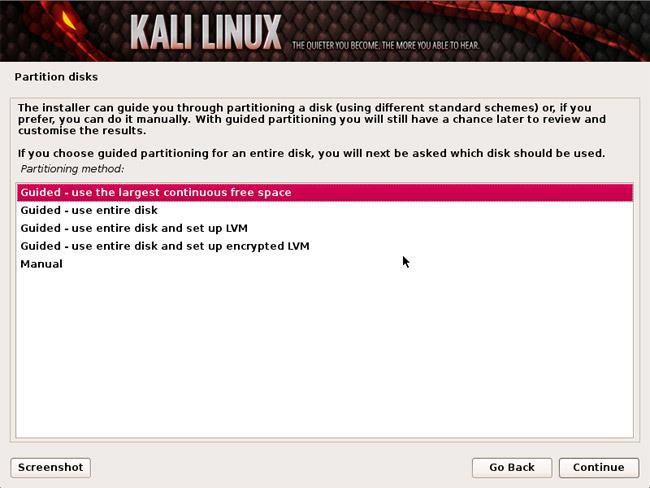
Velg Desktop-app i rullegardinmenyen Legg til en app
B) Naviger til og velg .exe-filen (f.eks. "mspaint.exe") du vil legge til, klikk på Legg til og gå til trinn 6 nedenfor.
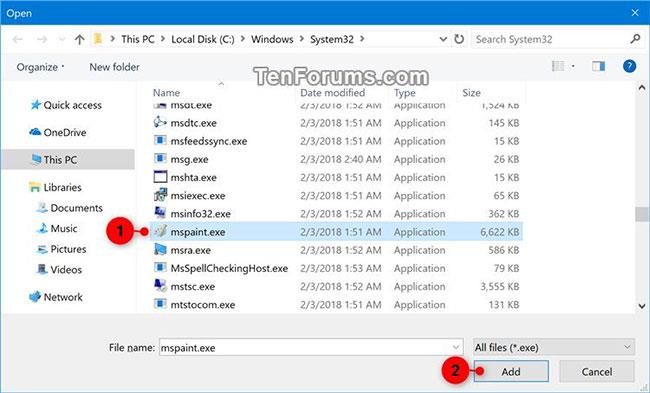
Klikk på Legg til
5. For å velge GPU for Microsoft Store-apper
A) Velg Microsoft Store-appen i rullegardinmenyen Velg en app for å angi preferanse eller Legg til en app .
B) Gjør ett av følgende avhengig av versjonen av Windows 10 du har installert for øyeblikket, og gå til trinn 6 nedenfor.
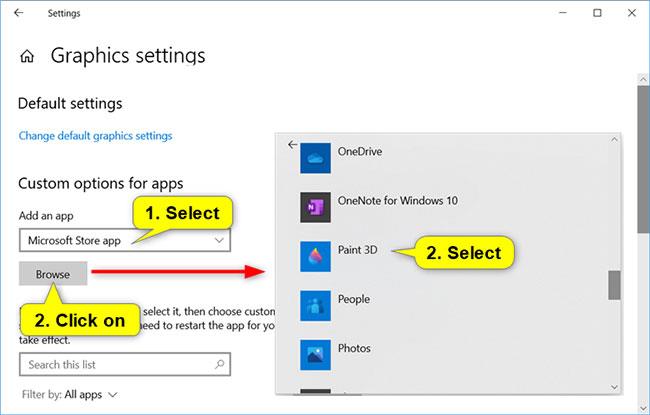
Klikk på Bla gjennom-knappen og velg en app du vil legge til
6. Når du er ferdig med å legge til apper, gå til trinn 3 i del 2 for å angi GPUen du ønsker for disse appene.
Hvordan tilordne en applikasjon til GPU
For å tilordne en applikasjon til GPUen, gå til Innstillinger > System > Skjerm , bla ned og klikk på koblingen Grafikkinnstillinger .
Klikk på en app som er lagt til (f.eks. "Paint 3D") i listen som du vil angi eller endre GPU-alternativer for, og trykk på Alternativer-knappen.
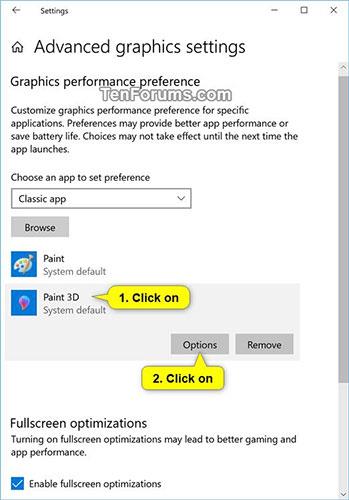
Klikk på Alternativer-knappen
Velg Systemstandard , Strømsparing eller Høy ytelse for GPU-alternativet du ønsker for denne applikasjonen, og klikk Lagre.
| GPU-alternativer | Beskrive |
| System standard | La Windows bestemme den beste GPUen for applikasjonen. |
| Strømsparing | Krever å kjøre applikasjonen på den mest energieffektive GPUen som er tilgjengelig. |
| Høy ytelse | Krever å kjøre applikasjonen på den høyeste ytelsen GPU tilgjengelig. |
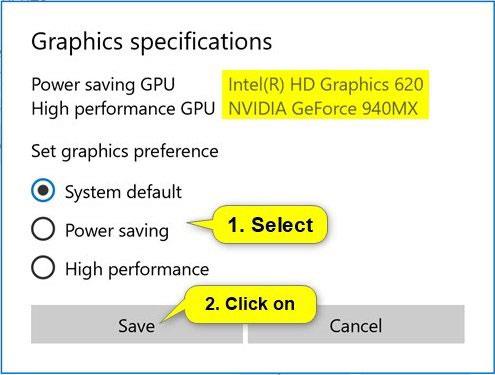
Velg Systemstandard, Strømsparing eller Høy ytelse
Generelt er laveffekt-GPUen systemets integrerte GPU, og høyytelses-GPUen er den diskrete eller eksterne GPUen. Hvis du har både en diskret GPU og en ekstern GPU på systemet ditt, regnes den eksterne GPU som en høyytelses GPU.
Fra og med Windows 10 20190 la Microsoft til muligheten for deg å spesifisere den eksakte GPUen du vil at appen din skal kjøre på ved å bruke det nye alternativet "Spesifikk GPU" .
5. Når du er ferdig, kan du lukke Innstillinger hvis du vil.
Fjern applikasjonen fra den foretrukne GPU-listen i Innstillinger
Fjerning av en applikasjon som er lagt til fra den foretrukne GPU-listen, vil føre til at applikasjonen bruker systemets standardinnstillinger.
1. Åpne Innstillinger og klikk på System-ikonet.
2. Klikk på Skjerm på venstre side og klikk på koblingen Grafikkinnstillinger på høyre side.
3. Klikk på det tilføyde programmet (for eksempel "Paint 3D") i listen du vil fjerne, og velg Fjern.
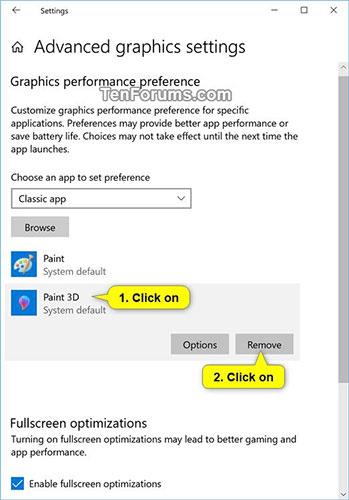
Klikk på programmet og velg Fjern
4. Når du er ferdig, kan du lukke Innstillinger hvis du vil.
Hvordan sjekke GPUen en applikasjon bruker
For å sjekke GPUen et program eller spill bruker, åpne Oppgavebehandling og aktiver " GPU Engine "-kolonnen på Prosesser- fanen . Da vil du vite hvilken applikasjon som bruker hvilken GPU. Du kan se hvilken GPU som er knyttet til hvilket nummer fra Ytelse- fanen .
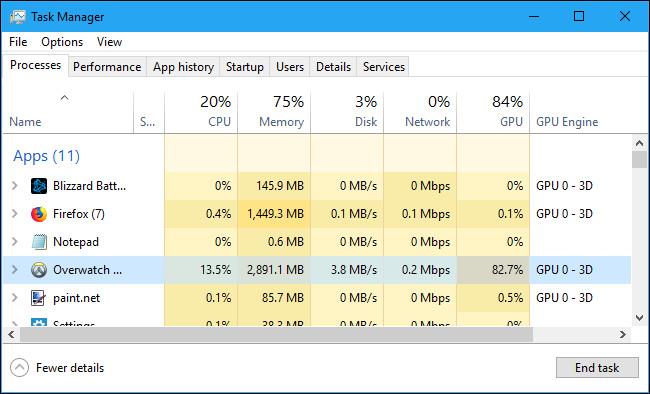
Se mer:
Du har en CPU-kjøler, en prosessor eller komponent som kan overklokkes, og du vet hvordan du får tilgang til BIOS, så følg instruksjonene for CPU-overklokking nedenfor!
Windows 10 lar brukere nå velge GPU for et spill eller andre applikasjoner fra Innstillinger-appen. Tidligere måtte du bruke et spesielt produsentverktøy som NVIDIA Control Panel eller AMD Catalyst Control Center for å tilordne GPUer til hver enkelt applikasjon.
Kioskmodus på Windows 10 er en modus for kun å bruke 1 applikasjon eller tilgang til kun 1 nettside med gjestebrukere.
Denne veiledningen viser deg hvordan du endrer eller gjenoppretter standardplasseringen til kamerarull-mappen i Windows 10.
Redigering av vertsfilen kan føre til at du ikke får tilgang til Internett hvis filen ikke er riktig endret. Følgende artikkel vil guide deg til å redigere vertsfilen i Windows 10.
Å redusere størrelsen og kapasiteten til bilder vil gjøre det enklere for deg å dele eller sende dem til hvem som helst. Spesielt på Windows 10 kan du endre størrelse på bilder med noen få enkle trinn.
Hvis du ikke trenger å vise nylig besøkte elementer og steder av sikkerhets- eller personvernhensyn, kan du enkelt slå det av.
Microsoft har nettopp sluppet Windows 10 Anniversary Update med mange forbedringer og nye funksjoner. I denne nye oppdateringen vil du se mange endringer. Fra støtte for Windows Ink-pennen til støtte for Microsoft Edge-nettleserutvidelser, Start-menyen og Cortana har også blitt betydelig forbedret.
Ett sted for å kontrollere mange operasjoner rett på systemstatusfeltet.
På Windows 10 kan du laste ned og installere gruppepolicymaler for å administrere Microsoft Edge-innstillinger, og denne veiledningen viser deg prosessen.
Dark Mode er et mørk bakgrunnsgrensesnitt på Windows 10, som hjelper datamaskinen med å spare batteristrøm og redusere innvirkningen på brukerens øyne.
Oppgavelinjen har begrenset plass, og hvis du regelmessig jobber med flere apper, kan du raskt gå tom for plass til å feste flere av favorittappene dine.









