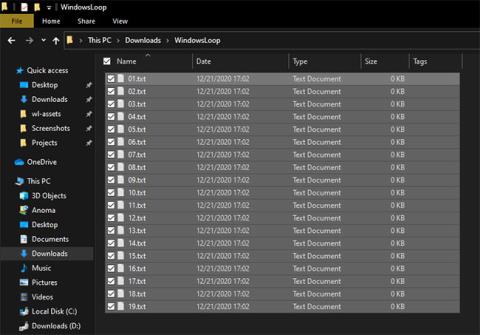Det er noen forskjellige måter å velge flere filer på i Windows 10 . Nedenfor er noen måter å vite hvordan du velger flere filer.
Som en del av daglig bruk, vil det være tider når du trenger å velge flere filer i en mappe på Windows 10-systemet. Dette kan være enhver situasjon som når det er nødvendig å kopiere og/eller flytte flere filer, åpne flere filer samtidig, velge flere filer som skal lastes opp osv. Uansett årsak, er muligheten til å velge flere filer i Windows 10 grunnleggende for å bruke datamaskinen din effektivt.
I denne raske og enkle guiden vil Quantrimang vise 3 forskjellige måter å velge flere filer på en gang i Windows 10. Å kjenne til disse 3 måtene er avgjørende for å administrere filer i filutforsker. Det gode er at når du kjenner metodene nedenfor, kan du bruke dem på et hvilket som helst vanlig operativsystem.
Så la oss lære hvordan du velger flere filer i Windows 10-operativsystemet.
1. Velg alle filene i en mappe
En av de vanligste tingene folk gjør er å velge alle filene og mappene i en mappe. For eksempel, hvis du har mange filer på USB-en som du trenger å kopiere, kan du bare velge alle filene og mappene, og deretter kopiere og lime dem inn på harddisken.
Åpne mappen og trykk hurtigtasten Ctrl + A for å velge alle filene i en mappe. Så snart du trykker på denne snarveien, vil Windows velge alle filene i den spesifikke mappen eller stasjonen.
Trykk på hurtigtasten Ctrl + A for å velge alle filene i en mappe
Når de er valgt, kan du kopiere eller klippe dem med hurtigtasten Ctrl + C eller Ctrl + X og lime dem inn i en annen mappe med hurtigtasten Ctrl + V . Selvfølgelig kan du også dra og slippe valgte filer til en annen mappe.
2. Velg flere filer i et spesifikt område
I tillegg til å velge alle filer, kan det være tilfeller der du må velge filer innenfor et spesifikt område.
Hvis du for eksempel har filer som heter 1 til 100, vil du kanskje velge filene 1 til 10, eller 70 til 100, eller 5 til 45. I disse tilfellene, i stedet for å velge alle filene, eliminer deretter hver fil du bruker 't need. Du kan alltid velge filene innenfor området du trenger. I tilfelle du lurte, kan filnavnet være hva du vil.
For å velge flere filer i et spesifikt område, åpne mappen som inneholder filene. Velg den første filen i området med musepekeren. Hold nå nede Shift- tasten på tastaturet og velg den siste filen i området. Så snart du gjør det, vil Windows velge alle filer og mapper i det området. Ta en titt på bildet nedenfor for rask referanse.

Velg flere filer innenfor et spesifikt område
3. Velg flere filer i en mappe (i tilfeldig rekkefølge)
I tillegg til å velge alle filer eller filer i et spesifikt område, kan du også velge spesifikke filer i tilfeldig rekkefølge. Hvis du for eksempel vil velge spesifikke bilder i Bilder- mappen din , er dette den beste metoden. Tross alt er det kanskje ikke bildene du vil velge ved siden av hverandre.
For å velge flere filer, åpne mappen, hold nede Ctrl- tasten og velg filene ved å klikke på dem med musepekeren. Når du er valgt, kan du kopiere eller klippe ut og lime dem der det er nødvendig.

Velg flere filer i tilfeldig rekkefølge