Hvordan tilpasse Hurtigtilgang-menyen i Windows 10 og 8

Artikkelen nedenfor vil veilede deg gjennom å tilpasse Hurtigtilgang-menyen i Win 10 og Win 8, og hjelpe deg med å bruke datamaskinen mer effektivt.

Microsoft introduserte Quick Access-menyen i Windows 8. Denne menyen også kjent som Power User-menyen inneholder et stort antall snarveier til systemverktøy som Kontrollpanel, Ledetekst, Oppgavebehandling, Filutforsker, Enhetsbehandling og mange flere.
Du får tilgang til menyen ved å bruke hurtigtasten Windows + X eller høyreklikke på Start-menyikonet. Vi kan bruke gratisprogrammet Win+X Menu Editor for å gjøre denne nyttige funksjonen om til et sentralt navigasjonsverktøy for datamaskinen.
Win+X Meny Editor
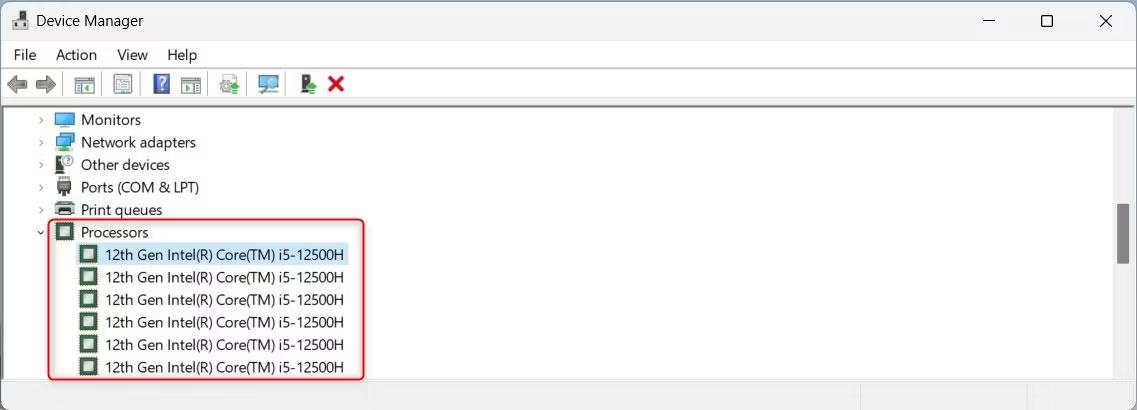
Start med å besøke Winaero-siden. Rull til bunnen av siden og last ned Win+X Menu Editor. I arkivet finner du to mapper: x86 og x64. Velg x64 hvis du bruker 64-biters Windows og x86 hvis du bruker 32-biters Windows. Hvis du ikke er sikker på hvilken Windows-type du bruker, trykker du på Windows-tasten + X , velger System og kontrollerer Systemtype i vinduet som åpnes. Du skjønner, vi har ikke engang startet ennå, og vi må allerede bruke Win+X-menyen. Det beviser at det er veldig nyttig.
Når du vet hvilken type Windows du bruker, pakker du ut de relevante arkivene. Kjør deretter WinXEditor.exe for å installere verktøyet.
Last ned applikasjonen her .
Flytt programmer
Vi starter med den grunnleggende Win+X Menu Editor-funksjonen. Selv om du ikke vil legge til eller fjerne programmer fra Hurtigtilgang-menyen, vil du fortsatt flytte dem eller gruppere dem annerledes.
Opprett en gruppe
Velg Opprett en gruppe i menyen. Den nye gruppen vises øverst på listen. Du må pare gruppen med programmer før den vises i hurtigtilgangsmenyen.
Flytt et program
Nå som du har opprettet en gruppe, må du legge til et program i den. Du har to alternativer:
Når du er ferdig, trykk Start Explorer på nytt .
Slett et program
Det er noen elementer i hurtigtilgangsmenyen som jeg aldri har fått tilgang til før. Jeg snakker om menyen introdusert i Windows 8. Men heldigvis lar Win+X Menu Editor brukere slette eventuelle ubrukte alternativer.
Lag menygrupper
Dessverre kan Win+X Menu Editor ikke opprette nye undermenyer. Undermenyen er kun for Avslutningsalternativer . Du kan imidlertid ordne hurtigmeny-snarveier ved å bruke undermenygrupper etter hverandre.
Hver gruppe vil ha mange undermenyer. Du kan opprette så mange grupper du vil eller bruke en enkelt liste.
Legg til eller endre systemverktøy
En av de beste forbedringene av Win+X Menu Editor er å legge til systemverktøy til hurtigtilgangsmenyen. I stedet for å måtte bla gjennom mange menyer eller huske for mange snarveier, kan vi legge til elementer fra kontrollpanelet, mappen Administrative verktøy og mange andre mapper.
Klikk på Legg til et program > Legg til et kontrollpanelelement/Legg til et administrasjonsverktøy , og velg deretter verktøyet eller elementet du vil legge til.
Gjør det samme for applikasjoner
I hovedsak gir Quick Access-menyen et ekstremt rimelig utvalg av programmer. Den beskriver imidlertid ikke dine ofte brukte applikasjoner. Hurtigtilgang-menyen kan fungere sammen med eller i stedet for snarveiikoner på oppgavelinjen.
Velg Legg til et program > Legg til et program INS , og søk deretter etter programmet du vil legge til. Du kan legge til så mange du vil, og start deretter Explorer på nytt for å se endringene.
Å legge til apper i Hurtigtilgang-menyen er en god idé, men jeg tror det avhenger av arbeidsflyten din. Personlig liker jeg å beholde hurtigtilgangsmenyen min for systemverktøy og administrative verktøy og bruke oppgavelinjen for ofte åpnede applikasjoner.
Få tilgang til nettet raskere
Visste du at vi kan legge til nettstedsnarveier til Hurtigtilgang-menyen? Win+X Menu Editor utnytter det faktum at Hurtigtilgang-menyen er en snarveibehandler i forkledning. Dette betyr at vi kan legge til hurtigmeny-snarveier til våre favorittnettsteder.
Først må du lage en snarvei. Dra og slipp nettstedsnarveier fra nettleserens adresse- eller bokmerkelinje til en mappe. Velg deretter Legg til et program > Legg til et program INS og bla gjennom snarveien til nettstedet.
Gå tilbake til ledetekst
Windows 10 Creators Update introduserte noen få nye funksjoner til operativsystemet. Men dessverre endret denne versjonen også noen langvarige Windows-funksjoner. For eksempel er alternativet Åpne kommandoprompt her erstattet av Åpne PowerShell-vinduet her . Dette forårsaker litt ubehag for brukerne.
PowerShell erstatter også kommandoprompt- alternativet i hurtigtilgangsmenyen. Hvis dette plager deg, bruk Win+X Menu Editor for å bringe kommandoprompt tilbake til hurtigtilgangsmenyen
Windows 8: Legg til avslutningsalternativer
Microsoft har utvidet avslutningsalternativene i Hurtigtilgang-menyen på Windows 8.1. Undermenyen for avslutningsalternativer har flyttet til Windows 10. Windows 8-brukere har imidlertid ikke slik funksjonalitet – med mindre du legger dem til selv.
Gå til Legg til et program > Legg til en forhåndsinnstilling > Avslutningsalternativer , fullstendige avslutningsalternativer, inkludert avanserte oppstartsalternativer, vil bli satt inn i en ny gruppe.
Effektiviser driften
Bruk Win+X Menu Editor for å strømlinjeforme rask tilgang, for eksempel å endre menyen fullstendig, fjerne elementer du ikke trenger, eller justere den slik at den passer bedre til arbeidet ditt.
Hurtigtilgang-menyen er en sjelden brukt funksjon i Windows 10. I mellomtiden fortsetter Microsoft å pare kontrollpanelet med det nye Innstillinger-panelet for å gjøre det enklere enn noen gang å kontrollere Windows 10. Følgelig kan hurtigtilgangsmenyen bli forlatt.
Hva er Hurtigtilgang-meny-snarveiene som du vil endre? Savner jeg noen funksjoner i Win+X Menu Editor? Hvis du har noen kommentarer, vennligst kommenter nedenfor!
Kioskmodus på Windows 10 er en modus for kun å bruke 1 applikasjon eller tilgang til kun 1 nettside med gjestebrukere.
Denne veiledningen viser deg hvordan du endrer eller gjenoppretter standardplasseringen til kamerarull-mappen i Windows 10.
Redigering av vertsfilen kan føre til at du ikke får tilgang til Internett hvis filen ikke er riktig endret. Følgende artikkel vil guide deg til å redigere vertsfilen i Windows 10.
Å redusere størrelsen og kapasiteten til bilder vil gjøre det enklere for deg å dele eller sende dem til hvem som helst. Spesielt på Windows 10 kan du endre størrelse på bilder med noen få enkle trinn.
Hvis du ikke trenger å vise nylig besøkte elementer og steder av sikkerhets- eller personvernhensyn, kan du enkelt slå det av.
Microsoft har nettopp sluppet Windows 10 Anniversary Update med mange forbedringer og nye funksjoner. I denne nye oppdateringen vil du se mange endringer. Fra støtte for Windows Ink-pennen til støtte for Microsoft Edge-nettleserutvidelser, Start-menyen og Cortana har også blitt betydelig forbedret.
Ett sted for å kontrollere mange operasjoner rett på systemstatusfeltet.
På Windows 10 kan du laste ned og installere gruppepolicymaler for å administrere Microsoft Edge-innstillinger, og denne veiledningen viser deg prosessen.
Dark Mode er et mørk bakgrunnsgrensesnitt på Windows 10, som hjelper datamaskinen med å spare batteristrøm og redusere innvirkningen på brukerens øyne.
Oppgavelinjen har begrenset plass, og hvis du regelmessig jobber med flere apper, kan du raskt gå tom for plass til å feste flere av favorittappene dine.









