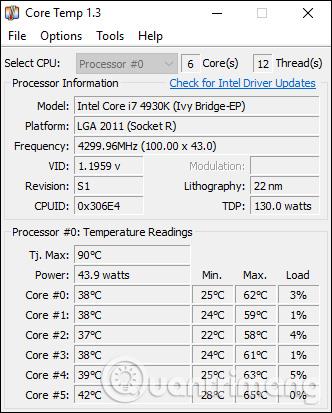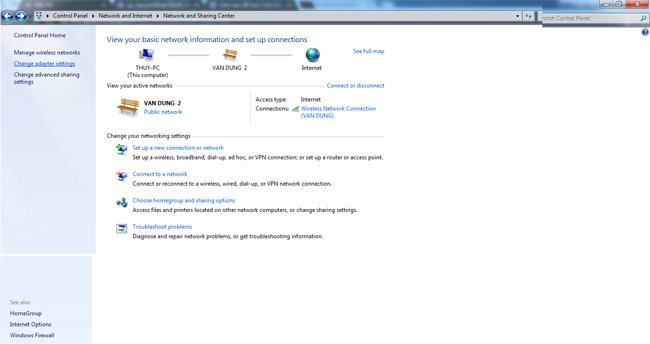Som du vet er DNS domenenavnsystemet (Domain Name System). Dette er systemet som lar deg bruke nettet og alle dets tjenester. DNS hjelper med å konvertere domenenavn som er enkle for mennesker å huske til den tilsvarende fysiske IP-adressen til det domenenavnet. Din DNS er vanligvis levert av Internett-leverandøren din, og noen ganger er den upålitelig. Hvis du har satt opp et tilpasset DNS-system eller ønsker å endre DNS for å være mer pålitelig som Googles åpne DNS-systemer, kan du følge instruksjonene nedenfor.
Slik bruker du tilpassede DNS-innstillinger i Windows
Åpne Kontrollpanel og naviger til Nettverk og Internett . Her åpner du Nettverks- og delingssenter .

Finn og åpne delen Endre adapterinnstillinger på venstre panel på siden
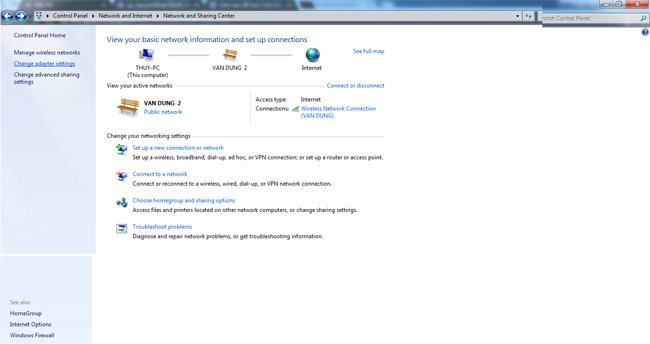
Klikk Bruk følgende DNS-serveradresser .
Høyreklikk deretter på nettverkstilkoblingen (Wi-Fi eller Ethernet) - koble datamaskinen til Internett og velg Egenskaper.
I Nettverk-delen finner du og velger Internett-protokollversjon 4 (TCP/IPv4) fra listen.
Klikk på Egenskaper, og velg deretter Bruk følgende IP-adresse .
På neste skjerm, skriv inn og skriv inn DNS-serveren du ønsker. Googles offentlige DNS-adresser er vanligvis det mest populære valget.
Det er gjort! Nå har du satt opp (tilpasset) DNS på Windows 10 som du vil.
Tips: For å endre DNS raskt og enkelt, kan du bruke programmer som DNS Switch Pro ( lenke: http://changedns.how/ ) for å gjøre det på farten uten å åpne kontrollpanelet. Slike verktøy vil også gi deg et rimelig utvalg av DNS-servere.
Lykke til!