Hvordan teste Windows 10 webkamera

Det er raskt og enkelt å sjekke om webkameraet fungerer bra på en Windows-datamaskin. Nedenfor er trinnene for å hjelpe deg med å sjekke kameraet.

Det er raskt og enkelt å sjekke om webkameraet fungerer bra på en Windows-datamaskin. Nedenfor er trinn for å hjelpe deg med å sjekke kameraet på den bærbare datamaskinen eller datamaskinen.
Hvor er webkameraet?
De fleste bærbare og bærbare datamaskiner har webkameraer, men brukere drar ofte ikke nytte av dem så mye de kunne. Vanligvis vil de være innebygd i enheten, bare vist som en liten, sirkulær linse plassert rett over enhetens skjerm. Men de kan også kjøpes separat og kobles via USB til datamaskinen.
For å se om Windows-datamaskinen din har et webkamera, kan du gå til Enhetsbehandling og søke etter bildeenheter. Hvis tilgjengelig, vil webkameraet vises her.
Sjekk tilkoblingsinnstillingene for webkameraet
Hvis datamaskinen har et innebygd kamera, trenger du ikke gjøre dette trinnet.
Hvis datamaskinen din bruker et frittstående webkamera, bør du koble den til datamaskinen ved hjelp av en kabel eller via Bluetooth og sjekke om kabelen er ordentlig koblet til og tilkoblingen er vellykket.
Hvordan teste webkamera på nettet
Det er veldig enkelt å teste webkameraet. Et enkelt alternativ er å bruke en av de mange gratis webkameratestsidene som er tilgjengelige på nettet. Disse inkluderer webcammictest.com, turncameraon.com og webcamtests.com (andre alternativer kan bli funnet ved å søke etter "webkameratest" på nettet).
Artikkelen vil bruke webcammictest.com for følgende trinnvise prosess, selv om online webkameratester vanligvis er identiske uavhengig av hvilket nettsted du bruker.
1. Åpne en nettleser.
2. Skriv inn webcammictest.com i nettleserens adresselinje.
3. Klikk på nettstedets Sjekk mitt webkamera- knapp.
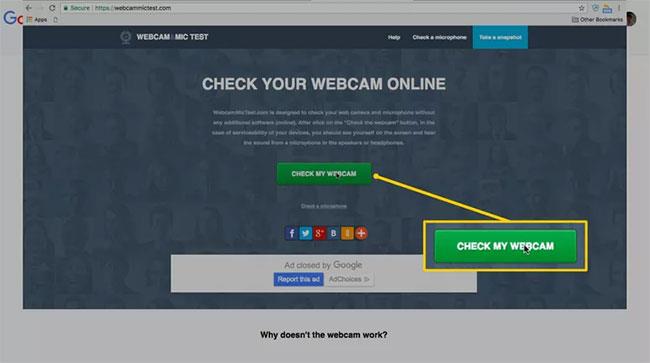
Klikk på knappen Sjekk mitt webkamera
4. Når tillatelsesboksen vises, klikker du på Tillat.
Webkamera-feeden vil da vises i en svart boks på høyre side av siden, som indikerer at kameraet er aktivt. Hvis du bruker et eksternt webkamera tilkoblet via USB - og hvis det ikke vises noe bilde etter at du har fullført webkameratesten - bør du prøve å koble fra og koble til igjen.
Sjekk webkamera på Windows 10 bærbar PC
Vanligvis vil bærbare datamaskiner ha et innebygd webkamera rett over skjermen.
Windows 10 har en innebygd kamera- app for deg å ta bilder. Du kan bruke den til å teste webkameraer.
For å åpne Kamera på Windows 10, gjør følgende:
1) Klikk på Start -knappen i nedre venstre hjørne av skjermen.
2) Skriv inn "kamera" og klikk på Kamera vist i søkeresultatene.
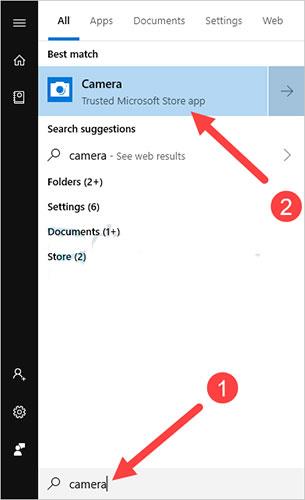
Åpent kamera
Hvis webkameraet fungerer som det skal, vil du se en forhåndsvisning av kameraet på appen, som vanligvis viser forsiden av kameraet. Hvis ingenting vises eller skjermen er svart, er det stor mulighet for at webkameraet har problemer.
Test webkamera med hvilken som helst programvare for videosamtaler
Du kan prøve videosamtaler på Facebook , videosamtaler via Zalo PC til en hvilken som helst venn for å se om webkameraet ditt fortsatt fungerer bra. I denne artikkelen skal jeg bruke Skype til å teste.
Trinnene for å bruke Skype til å teste webkamera er som følger:
1) Kjør Skype -applikasjonen på datamaskinen din og logg på kontoen din.
2) Klikk på menyikonet, og klikk deretter på Innstillinger.

Klikk på Innstillinger
3) Klikk på Lyd og video .
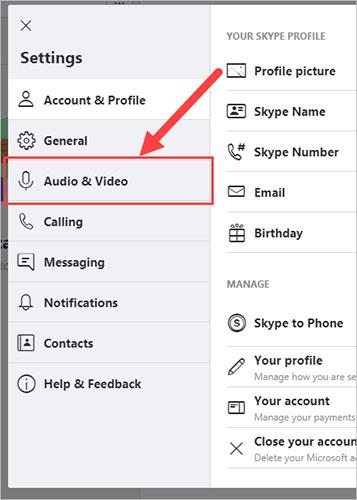
Klikk på Lyd og video
4) Sjekk forhåndsvisningen av kameraet i VIDEO-delen.
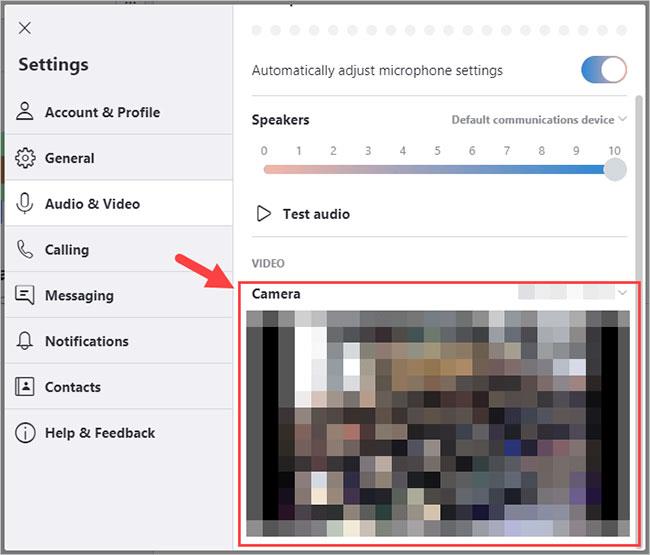
Se forhåndsvisningen av kameraet i VIDEO-delen
Du vil se bildet tatt opp av kameraet der hvis det fungerer bra.
Installer den nyeste driveren for webkameraet
Etter å ha opprettet forbindelsen og testet, men ikke sett at webkameraet fungerer som det skal, kan du prøve å installere den nyeste driveren for webkameraet ditt.
Utdaterte eller feil drivere kan forårsake problemer med webkameraet. Du bør sørge for at webkameradriveren er oppdatert.
Du kan oppdatere eller installere webkameradriveren manuelt. Men hvis du ikke har tid, tålmodighet eller ferdigheter, kan du gjøre det automatisk med Driver Easy.
Du trenger ikke vite nøyaktig hvilket system datamaskinen din kjører, risikere å laste ned og installere feil driver, eller bekymre deg for å gjøre feil under installasjonen. Driver Easy vil håndtere alt.
1) Last ned og installer Driver Easy .
2) Kjør Driver Easy og klikk på Skann nå-knappen. Driver Easy vil deretter skanne datamaskinen og oppdage eventuelle problematiske drivere.
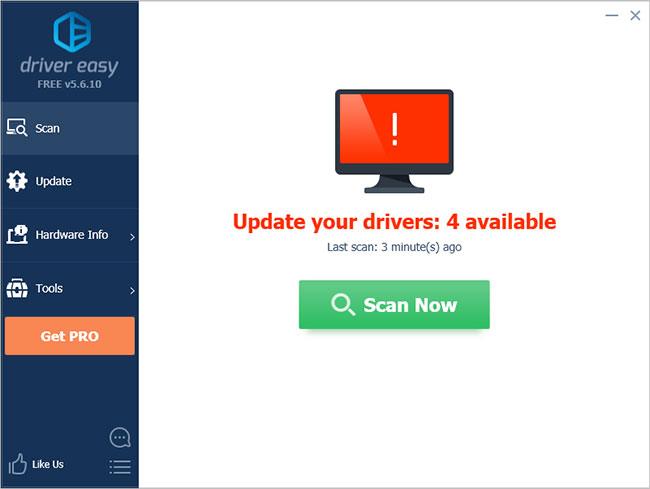
Kjør Driver Easy og klikk på Skann nå-knappen
3) Klikk på Oppdater- knappen ved siden av enheten for å laste ned riktig versjon av driveren, som du deretter kan installere manuelt. Eller klikk på Oppdater alle -knappen nederst til høyre for å oppdatere alle drivere automatisk. (Dette krever Pro-versjonen – du vil bli bedt om å oppgradere når du klikker på Oppdater alle. Du får full støtte og en 30-dagers pengene-tilbake-garanti).
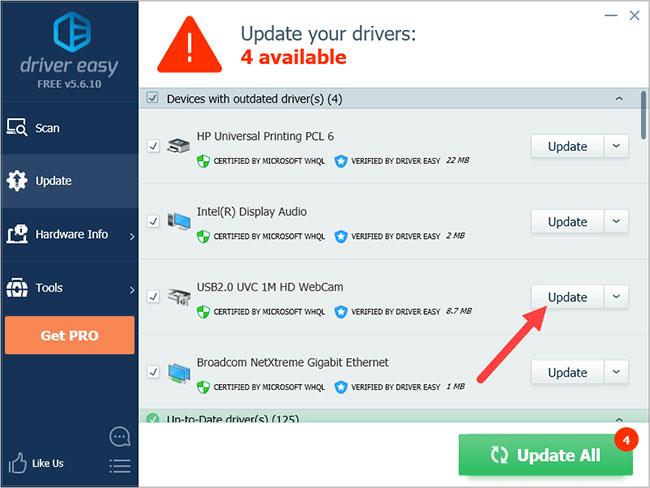
Klikk på Oppdater-knappen
Så du vet hvordan du sjekker webkameraet på datamaskinen din, samt oppdaterer webkameradriveren for å hjelpe applikasjonen til å fungere bedre.
Hva skal jeg gjøre hvis webkameraet ikke fungerer i visse applikasjoner?
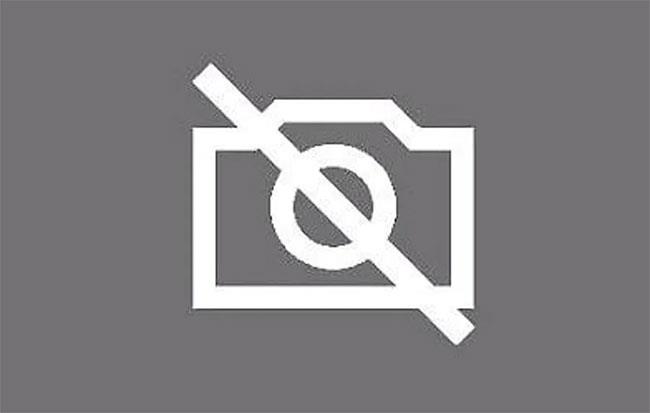
Noen ganger fungerer ikke webkameraet i visse applikasjoner
Noen ganger kan webkameraet være i perfekt stand, men fungerer ikke med visse applikasjoner. I dette tilfellet må du gi applikasjoner tilgang til webkameraet og mikrofonen. For å gjøre dette, følg trinnene nedenfor:
Trinn 1 : Klikk på Start -knappen nederst til venstre på skjermen. Hvis oppgavelinjen er skjult, må du klikke nederst i venstre hjørne for å få menyen til å vises.
Trinn 2 : Gå inn i Innstillinger og trykk på Enter-tasten.
Trinn 3 : I delen Personvern velger du Kamera.
Trinn 4 : Klikk La apper bruke kameraet mitt .
Trinn 5 : Slå av grenser for hver enkelt app.
Trinn 6 : Hvis problemet vedvarer, sjekk om kameratilgang er aktivert i appinnstillingene.
Forhåpentligvis, ved hjelp av denne veiledningen, har du oppdaget problemet med webkameraet ditt og fikset det. Ofte legger brukere som opplever slike problemer skylden på webkameraet, mens problemet faktisk ligger i en applikasjon. Sørg derfor for at du har gitt de nødvendige tillatelsene og utført en sjekk før du bruker webkameraet i tredjepartsapplikasjoner.
Bruker du et innebygd Windows 10 bærbart webkamera eller en personlig enhet? Har du funnet ut at noen type webkamera er betydelig mer effektiv? Del dine erfaringer i kommentarfeltet nedenfor!
Håper denne artikkelen er nyttig for deg!
Kioskmodus på Windows 10 er en modus for kun å bruke 1 applikasjon eller tilgang til kun 1 nettside med gjestebrukere.
Denne veiledningen viser deg hvordan du endrer eller gjenoppretter standardplasseringen til kamerarull-mappen i Windows 10.
Redigering av vertsfilen kan føre til at du ikke får tilgang til Internett hvis filen ikke er riktig endret. Følgende artikkel vil guide deg til å redigere vertsfilen i Windows 10.
Å redusere størrelsen og kapasiteten til bilder vil gjøre det enklere for deg å dele eller sende dem til hvem som helst. Spesielt på Windows 10 kan du endre størrelse på bilder med noen få enkle trinn.
Hvis du ikke trenger å vise nylig besøkte elementer og steder av sikkerhets- eller personvernhensyn, kan du enkelt slå det av.
Microsoft har nettopp sluppet Windows 10 Anniversary Update med mange forbedringer og nye funksjoner. I denne nye oppdateringen vil du se mange endringer. Fra støtte for Windows Ink-pennen til støtte for Microsoft Edge-nettleserutvidelser, Start-menyen og Cortana har også blitt betydelig forbedret.
Ett sted for å kontrollere mange operasjoner rett på systemstatusfeltet.
På Windows 10 kan du laste ned og installere gruppepolicymaler for å administrere Microsoft Edge-innstillinger, og denne veiledningen viser deg prosessen.
Dark Mode er et mørk bakgrunnsgrensesnitt på Windows 10, som hjelper datamaskinen med å spare batteristrøm og redusere innvirkningen på brukerens øyne.
Oppgavelinjen har begrenset plass, og hvis du regelmessig jobber med flere apper, kan du raskt gå tom for plass til å feste flere av favorittappene dine.









