Hvordan ta opp Windows 11 bærbar skjerm

I denne artikkelen vil Tips.BlogCafeIT veilede deg hvordan du tar opp Windows 11 bærbar PC-skjerm.

I denne artikkelen vil Tips.BlogCafeIT veilede deg gjennom forskjellige måter å ta opp Windows 11 bærbar PC-skjerm på . Det er bare én måte å bruke forhåndsinstallert programvare ( Xbox Game Bar ), andre måter du må laste ned og installere annen programvare.
Hvordan ta opp Windows 11 bærbar skjerm
Xbox Game Bar kommer forhåndsinstallert på Windows 11. Det er et par ting du kan tilpasse med Xbox Game Bar, men i denne artikkelen vil vi kun fokusere på hvordan du tar opp skjermen og hvordan du får tilgang til skjermopptaksfilen.
Trinn 1 : Åpne programmet du vil ta opp og velg det som fokus.
Trinn 2 : Åpne Xbox Game Bar og klikk på Record- knappen (rund knapp med en hvit prikk i midten). Du kan raskt åpne Xbox Game Bar ved å trykke Win + G eller søke.
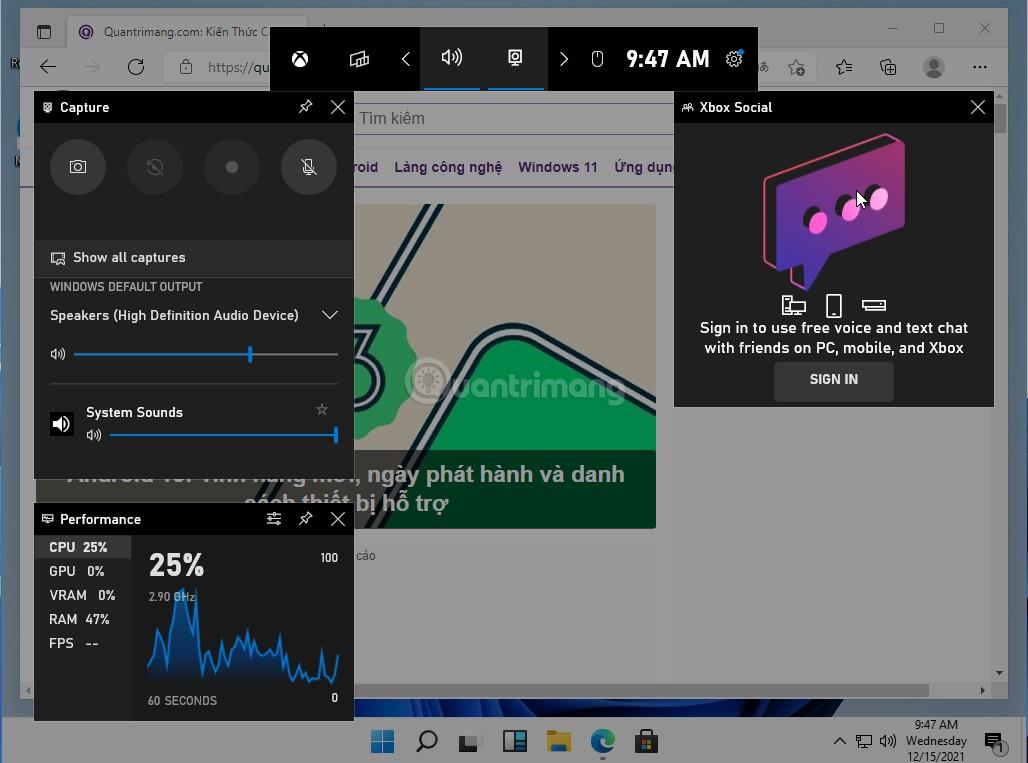
B3 : Videoopptakstid vises i høyre hjørne ved siden av den røde prikken. Du kan trykke på den firkantede stoppknappen for å stoppe opptaket av skjermen.
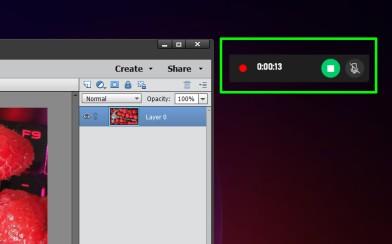
Trinn 4 : Åpne Xbox Game Bar igjen og klikk Vis alle opptak for å se på skjermopptaksvideoen, slette eller åpne mappen som lagrer den på datamaskinen din.
Merk : Xbox Game Bar støtter ikke skrivebordsskjermopptak og filutforsker på Windows-datamaskiner.
Som du vet kan PowerPoint også brukes til å ta opp dataskjermen. Dette er hvordan:
Trinn 1 : Åpne en tom presentasjon eller en eksisterende presentasjon.
Trinn 2 : Klikk på Sett inn-fanen, søk etter Media og klikk deretter på Skjermopptak.
Trinn 3 : Klikk på Velg område -knappen øverst på skjermen og tegn deretter området der du vil ta opp skjermen. Du kan også bruke denne menyen til å aktivere/deaktivere lydopptak og skjule/vise musepekeren.
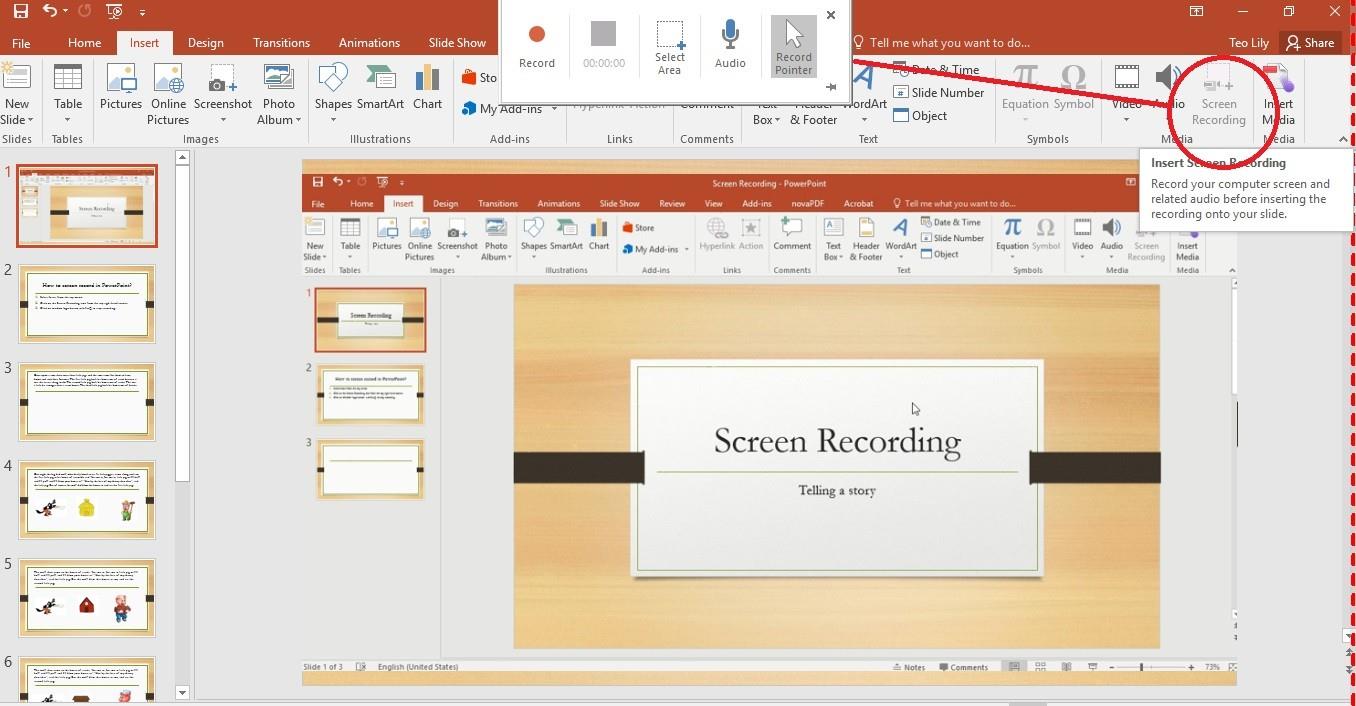
Trinn 4 : Etter å ha valgt området, trykk på Record for å starte opptaket av skjermen.
Trinn 5 : Trykk på pauseknappen når du trenger å stoppe og trykk på Record for å fortsette å ta opp skjermen. Når du har spilt inn sangen, trykk på Stopp- knappen eller trykk på tastekombinasjonen Win + Shift + Q.
Trinn 6 : Skjermopptaksvideoen vil umiddelbart bli satt inn i lysbildefremvisningen. For å lagre den et annet sted, høyreklikk på videoen og velg Lagre media som. Velg en mappe for å lagre MP4-filen til videoen.
ShareX er en gratis programvare for skjermopptak som lar deg ta opp skjermen og lagre den som en MP4-video eller GIF-bilde. Du må laste ned ShareX , installere det, og deretter følge disse trinnene:
Trinn 1: Klikk Capture og velg deretter Skjermopptak for å lage en MP4-video eller Skjermopptak (GIF) for å lage et GIF-bilde. Du kan også trykke på tastatursnarveien Shift + Print Screen for å spille inn en skjermvideo i MP4-format og Ctrl + Shift + Print Screen for å lage et GIF-bilde.
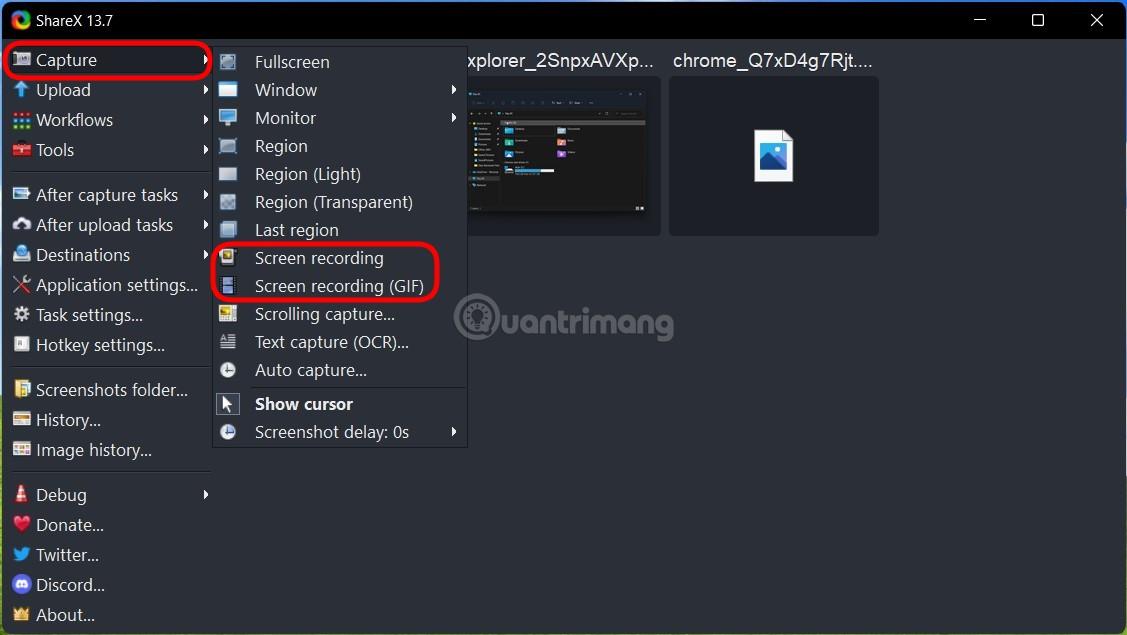
Trinn 2 : Velg området du vil ta opp. Opptaket vil begynne så snart du har valgt. Du kan klikke og dra for å lage et videoopptaksområde. For å snurre et vindu, hold musepekeren over vinduet slik at det er uthevet, og klikk deretter én gang på vinduet. For å ta opp hele skjermen, velg skrivebord.
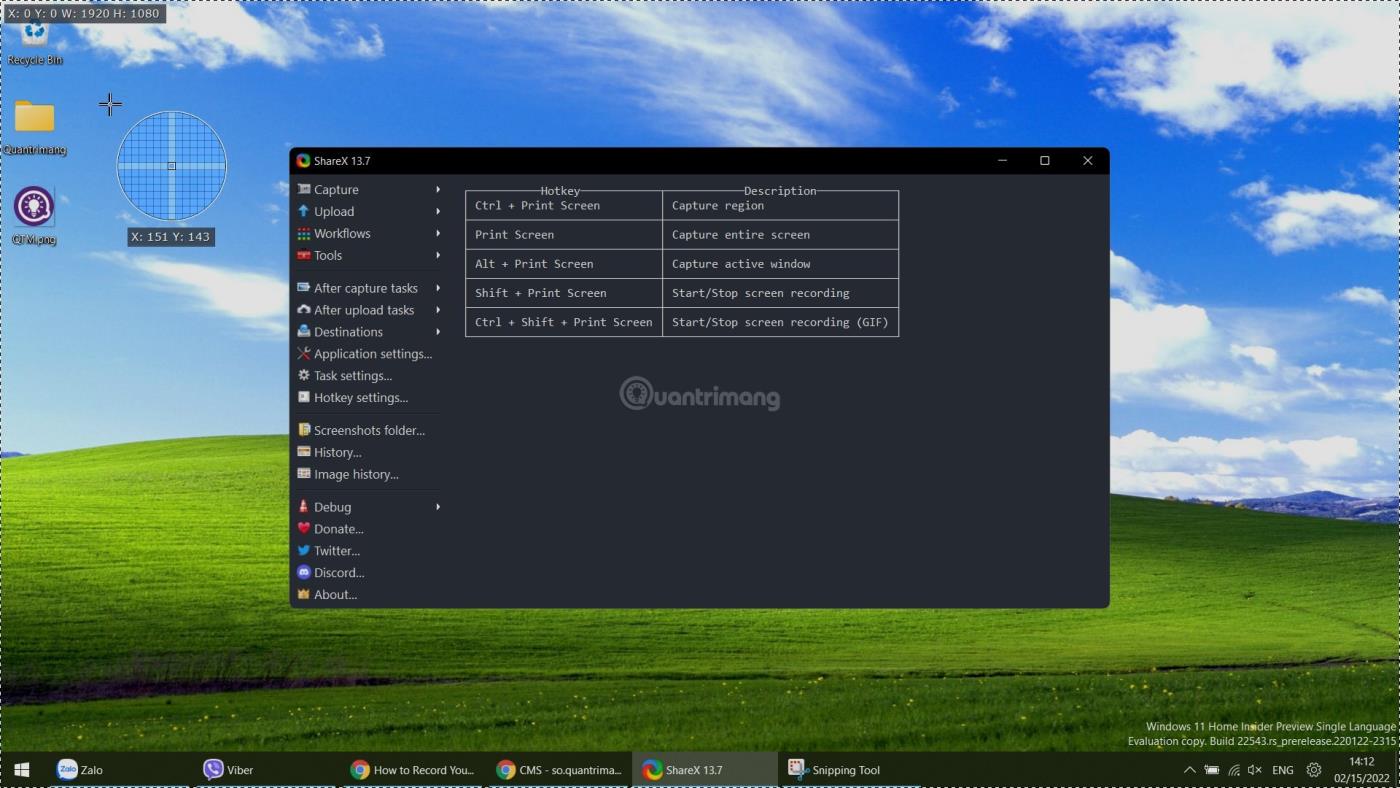
Trinn 3 : For å stoppe opptaket, høyreklikk på den røde knappen på oppgavelinjen og velg Stopp. Trykk på Avbryt for å stoppe opptaket og forkaste videoen du nettopp tok opp.
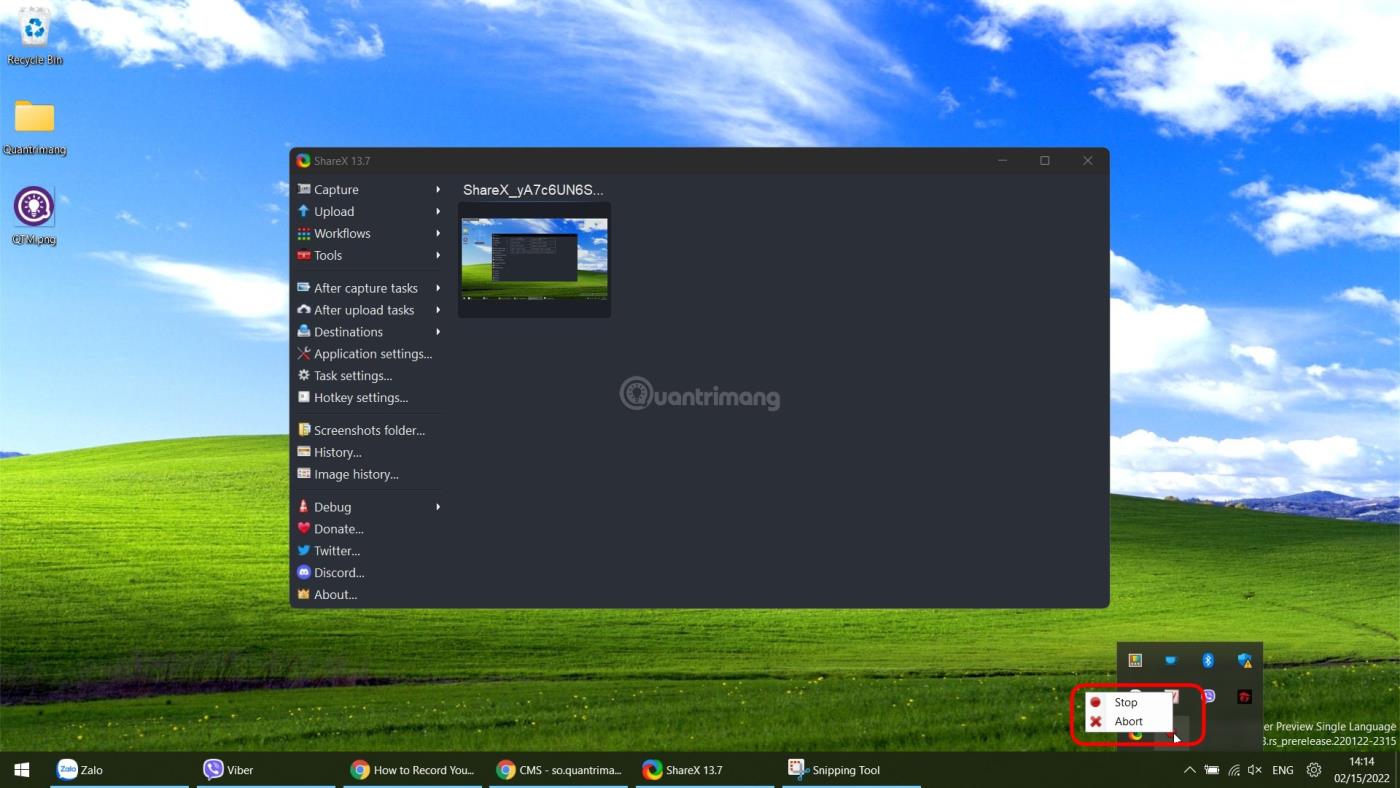
Trinn 4 : Velg videoen i ShareX for å åpne den eller høyreklikk på den og klikk deretter Åpne > Mappe for å få tilgang til fillagringsstedet. Her kan du redigere, dele eller gi nytt navn...
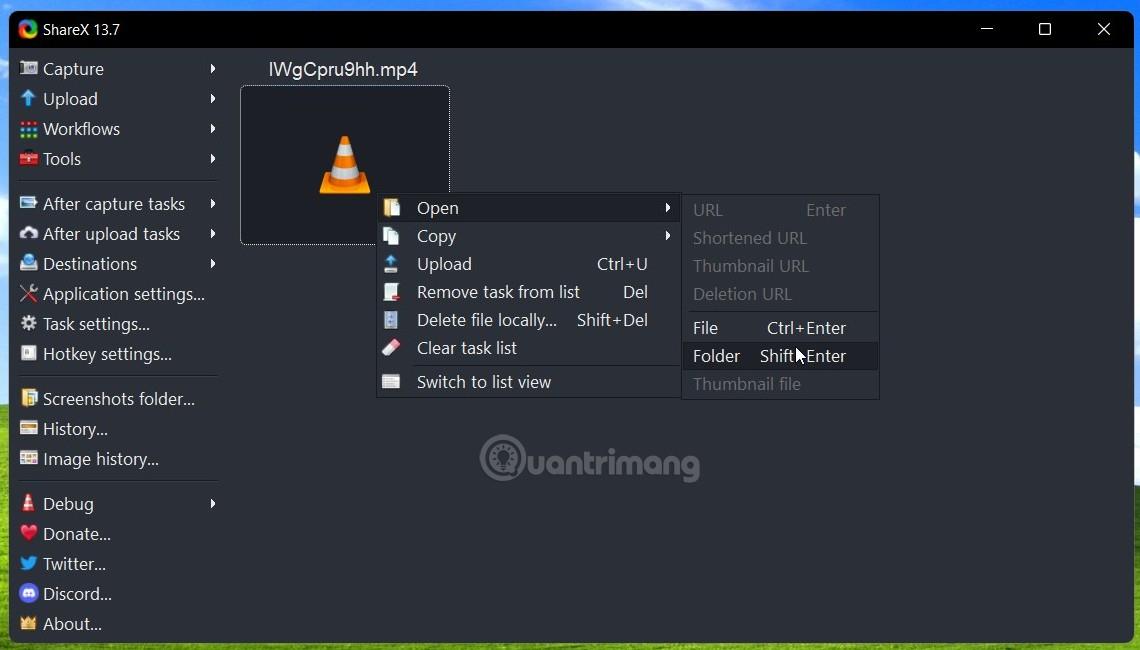
OBS Studio er ganske populær programvare med streamere fordi den er gratis og har muligheten til å streame innhold til forskjellige plattformer. I denne artikkelen vil vi imidlertid kun fokusere på skjermopptaksevnen til denne programvaren.
Trinn 1 : Du må laste ned og installere OBS Studio . Når du kjører OBS Studio for første gang, får du et valg om hva du vil bruke verktøyet til. Hvis du ikke strømmer, klikk på det andre alternativet for å optimalisere for skjermopptak.
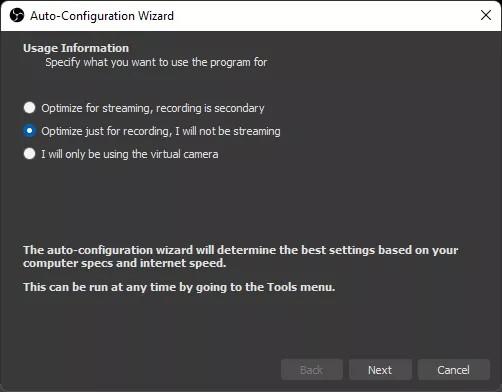
Trinn 2 : På hovedskjermen til programmet klikker du på plussknappen (+-tegnet) under Kilder- delen for å legge til en innholdskilde.
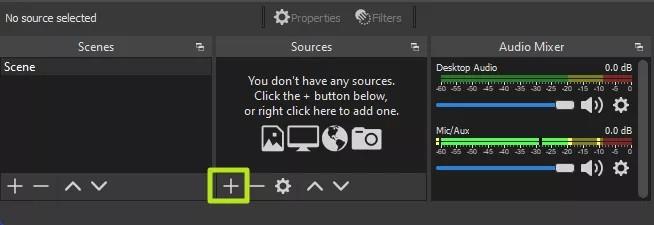
Trinn 3 : Velg Skjermopptak .
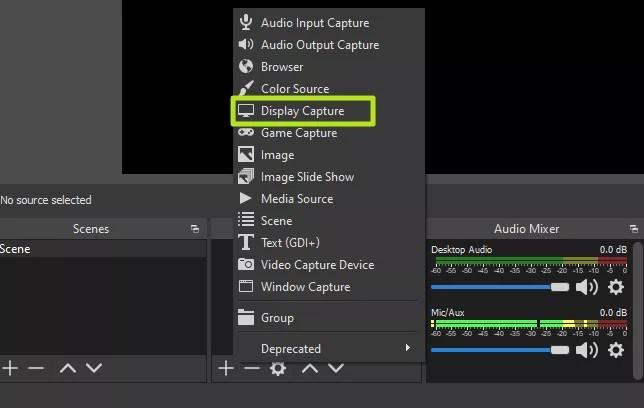
Trinn 4 : Klikk OK. Du kan navngi innholdskilden hva du vil i stedet for Display Capture.
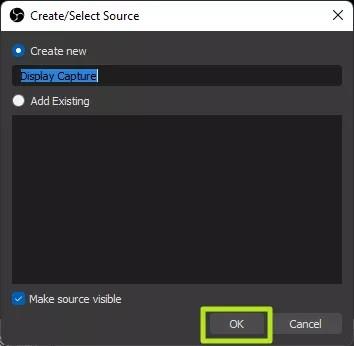
Trinn 5 : Velg skjermen du vil ta opp (hvis det er flere skjermer), og klikk deretter OK.
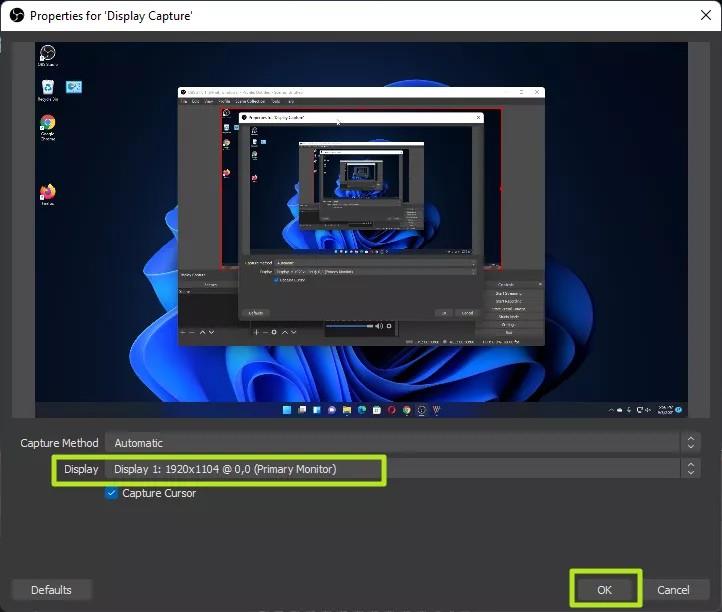
Trinn 6 : Klikk på Start opptak- knappen .
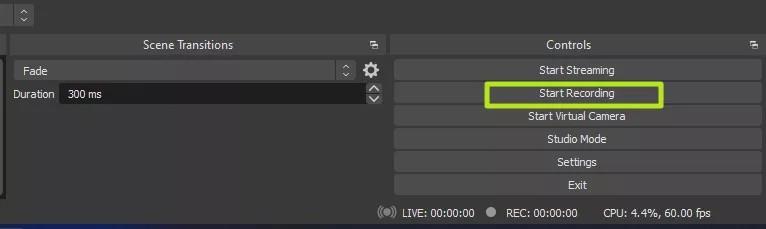
Trinn 7 : Minimer OBS hvis skjermen du tar opp er skjermen med OBS åpen.
B8 . Trykk på Stopp opptak i OBS når du er ferdig med opptaket.
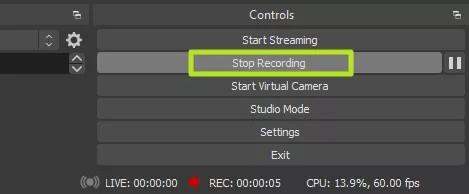
Som standard vil skjermopptak ved bruk av OBS Studio lagres i Videoer-mappen på Windows 11. De vil som standard bli lagret i .mkv-format. For å redigere og lagre i .mp4-format, må du gå til Innstillinger > Utgang i OBS Studio.
Ovenfor er verktøyene og programvaren som hjelper deg med å ta opp skjermen på den bærbare datamaskinen med Windows 11. Det finnes mange andre verktøy, men Tips.BlogCafeIT kan ikke liste dem alle. Hvis du har noen gode forslag, del dem gjerne med oss.
Kioskmodus på Windows 10 er en modus for kun å bruke 1 applikasjon eller tilgang til kun 1 nettside med gjestebrukere.
Denne veiledningen viser deg hvordan du endrer eller gjenoppretter standardplasseringen til kamerarull-mappen i Windows 10.
Redigering av vertsfilen kan føre til at du ikke får tilgang til Internett hvis filen ikke er riktig endret. Følgende artikkel vil guide deg til å redigere vertsfilen i Windows 10.
Å redusere størrelsen og kapasiteten til bilder vil gjøre det enklere for deg å dele eller sende dem til hvem som helst. Spesielt på Windows 10 kan du endre størrelse på bilder med noen få enkle trinn.
Hvis du ikke trenger å vise nylig besøkte elementer og steder av sikkerhets- eller personvernhensyn, kan du enkelt slå det av.
Microsoft har nettopp sluppet Windows 10 Anniversary Update med mange forbedringer og nye funksjoner. I denne nye oppdateringen vil du se mange endringer. Fra støtte for Windows Ink-pennen til støtte for Microsoft Edge-nettleserutvidelser, Start-menyen og Cortana har også blitt betydelig forbedret.
Ett sted for å kontrollere mange operasjoner rett på systemstatusfeltet.
På Windows 10 kan du laste ned og installere gruppepolicymaler for å administrere Microsoft Edge-innstillinger, og denne veiledningen viser deg prosessen.
Dark Mode er et mørk bakgrunnsgrensesnitt på Windows 10, som hjelper datamaskinen med å spare batteristrøm og redusere innvirkningen på brukerens øyne.
Oppgavelinjen har begrenset plass, og hvis du regelmessig jobber med flere apper, kan du raskt gå tom for plass til å feste flere av favorittappene dine.









