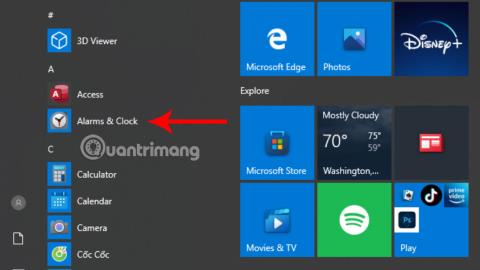Du vet kanskje ikke at Windows 10 nå har lagt til alarm- og tidtakerprogramvare som standardapplikasjon. Ved å bruke dette verktøyet kan du lettere kontrollere arbeidsplanen din. Spesielt for de som ofte har problemer med å kontrollere tiden, er dette artikkelen for deg.
Innholdsfortegnelse i artikkelen
Slik bruker du alarmer og tidtakere på Windows 10
For å bruke alarm- og klokkeprogramvaren, er det første du må gjøre å klikke på Windows-ikonet nederst i venstre hjørne. Da kan du enkelt se og klikke på Alarmer & Klokke i menyen som kommer opp.

I tilfelle du ikke ser det, kan du også klikke på forstørrelsesglassikonet i oppgavelinjen nederst på skjermen, skriv inn nøkkelordet Alarms & Clock . Nå vil applikasjonen vises i søkeboksen, du trenger bare å klikke på applikasjonen for å starte programvaren.

Når du starter applikasjonen, vil et relativt enkelt grensesnitt vises. Dette grensesnittet inneholder støttefunksjoner som stoppeklokke, alarm, verdensklokke, timer.
Hvordan stille inn alarmer på Windows 10
Trinn 1:
For å kunne bruke alarmverktøyet må du klikke på klokkeikonet (Alarmer) .

Steg 2:
I Alarmer- delen klikker du på + Legg til en alarm- ikonet for å fortsette med tidsinnstillingen.

Trinn 3:
Et nytt popup-vindu vises. Du kan begynne å stille inn tiden i dette nye vinduet.
Du kan velge tidspunktet du vil stille inn alarmen ved å skrive inn klokkeslettet i boksen eller justere ved å trykke på pil opp og pil ned. AM- og PM- oppføringene representerer morgen- og ettermiddagstidsrammene.

I tillegg kan du også stille inn innholdet for alarmen i rammen rett under tidsinnstillingsdelen.

Hvis du trenger en alarm for flere dager i uken, kan du også klikke på de ønskede dagene for å gjenta alarmen.
I tillegg kan du også velge å legge til alarmlyder i henhold til dine preferanser samt gjentakelsestiden for alarmen.

Trinn 4:
Til slutt trenger du bare å klikke på Lagre- ikonet for å lagre igjen, og du er ferdig.

Merk at i løpet av tiden du stiller inn alarmen, må du sørge for at datamaskinen alltid er koblet til og enhetens volum er på et tilstrekkelig nivå slik at du kan høre alarmlyden.
I tillegg må du også ta hensyn til Verdensklokke- delen for å forsikre deg om at tidssonen du bruker er riktig, for å unngå at alarmen ikke er på det tidspunktet du ønsker.
Trinn 5: Når det er på tide for alarmen å gå , har du to alternativer: Slumre og Avvis . Du kan velge 1 av 2 avhengig av dine behov.
Hvordan telle ned tid på datamaskinen
I tillegg til å bli brukt til alarmer, kan denne programvaren også hjelpe deg med å telle ned tid.
Trinn 1:
Det første du må gjøre er å klikke på Timer- delen i programvaren.

Steg 2:
Klikk her på + Legg til ny timer- ikonet for å fortsette med tidsinnstillingen.

Trinn 3:
Et nytt popup-vindu vises. I likhet med alarmen kan du stille inn nedtellingstiden etter ønske.

Dessuten kan du også fylle ut innholdet i den installerte nedtellingen rett under tidsinnstillingsdelen.
Trinn 4:
Klikk på Lagre- ikonet for å lagre.
Trinn 5:
Så du er ferdig med å stille inn tiden du ønsker å telle ned. For å kunne fortsette med nedtellingsprosessen, må du klikke på Start- ikonet som vises i nedtellingsverktøydelen.

Hvis du vil telle ned, kan du også klikke på Tilbakestill- ikonet ved siden av Start-knappen. Når du klikker på dette ikonet vil nedtellingsprosessen starte på nytt fra begynnelsen.
Hvordan stille inn alarmer og tidtakere via Cortana
For øyeblikket er det Cortana virtuell assistent på Windows 10. I tillegg til å stille inn alarmer og tidtakere manuelt, kan du også be Cortana om å hjelpe deg.
Du trenger bare å klikke på denne virtuelle assistenten og deretter lese kommandoen "Angi en alarm for (tiden du vil stille inn alarmen)". Merk at du må snakke engelsk for at den virtuelle assistenten skal forstå fordi Cortana for øyeblikket ikke støtter vietnamesisk.
Etter å ha mottatt kommandoen, vil den virtuelle assistenten Cortana fullføre det gjenværende arbeidet for deg og svare "Jeg har slått på alarmen for (tiden du satte alarmen)":

Innstillingen av tidtakeren er lik, du trenger bare å bruke kommandoen "Still inn tidtakere for de neste X timene". Hvor X er hvor lang tid du ønsker å telle ned.

Denne virtuelle assistenten vil bekrefte forespørselen din før du fortsetter med nedtellingen.

Denne timeren og alarmen på Windows 10 kan fungere selv når du har lukket applikasjonen eller enheten er låst. Hvis du mottar meldingen "Varsler vises bare hvis enheten er våken" (varsler vises bare når enheten er i aktiv tilstand), sørg for at enheten ikke går i hvilemodus. .
Hvordan stille inn alarmer og tidtakere med gratis vekkerklokke
I tillegg til de to ovennevnte måtene, kan du også laste ned gratis Alarm Clock- programvare for bruk. Dette er en lett alarmapplikasjon som kan brukes direkte etter nedlasting og er helt gratis. Etter at du har lastet ned programvaren, kan du stille inn alarmen ved å følge disse trinnene:
Trinn 1:
Klikk på + Legg til- ikonet i programvaregrensesnittet.

Steg 2:
Et nytt vindu vises, du kan begynne å sette opp alarmen her.

I tidsrammen velger du tiden du vil stille inn alarmen.
I Oppstår- boksen velger du tidspunktet du vil at alarmen skal gjentas. Du kan stille inn alarmen til å gjenta en gang, daglig, ukentlig, månedlig... I etiketten (innhold), lyd (alarm), kan du stille inn alarmen som ligner på Alarmer og klokke .
I tillegg har Free Alarm Clock også noen ekstra tilpasninger som:
- Sløyfe: Gjenta alarmen
- Slå på volumet: Juster volumet på alarmen
- Vekke datamaskinen fra hvilemodus: Vekk datamaskinen fra hvilemodus
- Slå på skjermen: Slå på skjermen
Trinn 3:
Klikk OK for å lagre alarmen.
Etter å ha stilt inn alarmen, kan du også justere alarmen ved å klikke på Rediger- ikonet eller direkte høyreklikke og velge Rediger .

Forhåpentligvis kan du gjennom denne artikkelen bedre forstå hvordan du effektivt setter alarmer og tidtakere på Windows 10. Derfra kan du dra nytte av denne nyttige funksjonen for å bedre kontrollere tiden din og maksimere arbeidseffektiviteten.