Hvordan spøke harddisken i Windows 10 med EaseUS
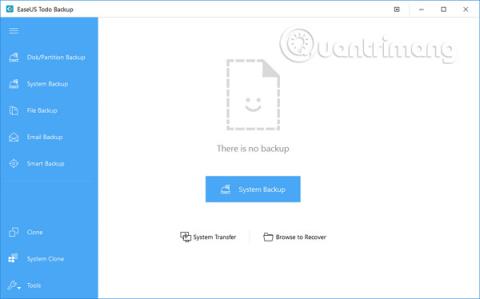
I denne epoken med stadig mer utvikling av informasjonsteknologi, har Windows-brukere møtt mange alvorlige problemer knyttet til stasjoner i Windows 10.
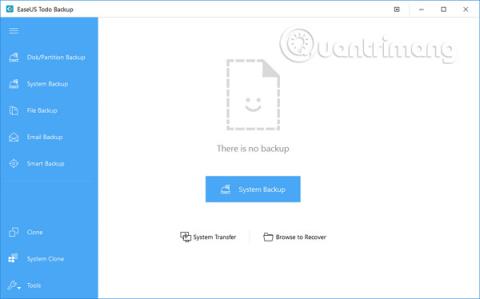
I denne epoken med stadig mer utvikling av informasjonsteknologi, har Windows-brukere møtt mange alvorlige problemer knyttet til stasjoner i Windows 10. Derfor er det svært viktig for brukere å lage et Windows 10-spøkelsesbilde for å løse dette problemet. Det er imidlertid svært få mennesker som vet hvordan de skal gjøre denne jobben. Det er derfor emnet om hvordan å spøke Windows 10 er alltid av interesse for mange mennesker på Tips.BlogCafeIT. Hvis dette er et problem du er interessert i, ikke hopp over følgende artikkel!
Hva er en god løsning for spøkelsesbilde Windows 10?
Katastrofer som systemkrasj eller datatap på grunn av virus, hackerangrep, maskinvare-/programvarefeil, feil operasjoner og noen andre årsaker er uunngåelige. Når disse problemene oppstår, må brukere installere operativsystemet og applikasjonene på nytt, og deretter utføre datagjenoppretting for å "gjenoppbygge" datasystemet. Men hvis et Windows 10-spøkelsesbilde er opprettet, kan brukere enkelt gjenopprette Windows 10. Men hva er den beste løsningen for å spøke Windows 10?
Den mest effektive måten å spøke Windows 10 på er å bruke en kraftig Windows 10 sikkerhetskopierings- og gjenopprettingsprogramvare, som gjør det mulig å kopiere Windows 10-systemstasjonen eller Windows 10-harddisken til en bildefil. Windows 10 spøkelsesbildefil kan hjelpe med å gjenopprette stasjoner/partisjoner etter uventede problemer. Her vil artikkelen bruke programvaren for sikkerhetskopiering av bilder EaseUS. Dette verktøyet er veldig kraftig, trygt og enkelt å bruke. Dette er det beste alternativet for å spøke Windows 10. Nedenfor er spesifikke instruksjoner om hvordan du gjør det.
Hvordan spøke Windows 10 i 3 trinn
Trinn 1 . Start EaseUS backup-arbeidsstasjon og velg deretter ønsket backup-alternativ.
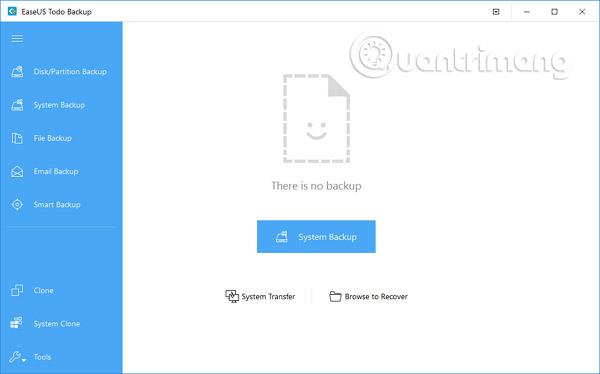
Steg 2 . Velg systemet, harddisken, filene eller applikasjonene du vil sikkerhetskopiere, og velg deretter plasseringen der du vil lagre bildefilen.

Merk : Det er bedre å lage en sikkerhetskopifil på et annet lagringsmedium eller en annen stasjon. Ellers kan det være fare for at sikkerhetskopifilen blir ødelagt eller ødelagt.
Trinn 3 . Klikk på Fortsett- alternativet for å spøke Windows 10.

EaseUS Todo Backup er en sikkerhetskopierings- og gjenopprettingsløsning som har fått mange positive tilbakemeldinger fra brukere. Programvaren har en svært detaljert veiviser slik at datamaskinen din vil være i en sikker tilstand når du sikkerhetskopierer systemer, filer, mapper, partisjoner og stasjoner, uten hjelp fra IT-eksperter.
EaseUS Todo Backup gir systemsikkerhetskopiering og -gjenoppretting med ett klikk, noe som gir rask gjenoppretting i tilfelle systemkrasj eller maskinvarefeil. Dessuten lar det brukere sikkerhetskopiere og gjenopprette stasjoner, partisjoner, filer eller mapper etter virusangrep, nedlasting av skadelig programvare, harddiskfeil, etc.
I tillegg, for å gi kontinuerlig beskyttelse for systemet, kan brukere sikkerhetskopiere systemet med alternativet Incremental Backup etter første sikkerhetskopiering. De to alternativene Differensial backup og Incremental backup sikkerhetskopierer kun endrede filer.
Dessuten er EaseUS Todo Backup veldig nyttig hvis brukere ønsker å oppgradere gamle harddisker med liten kapasitet uten å installere operativsystemet og applikasjonene på nytt, eller automatisk sikkerhetskopiere systemet, og filer tildeles daglig og ukentlig. I tillegg til funksjonene ovenfor, har denne programvaren mange andre høydepunkter, for eksempel stasjonsadministrasjon, planlegging av sikkerhetskopiering, loggadministrasjon, etc.
Se mer:
Kioskmodus på Windows 10 er en modus for kun å bruke 1 applikasjon eller tilgang til kun 1 nettside med gjestebrukere.
Denne veiledningen viser deg hvordan du endrer eller gjenoppretter standardplasseringen til kamerarull-mappen i Windows 10.
Redigering av vertsfilen kan føre til at du ikke får tilgang til Internett hvis filen ikke er riktig endret. Følgende artikkel vil guide deg til å redigere vertsfilen i Windows 10.
Å redusere størrelsen og kapasiteten til bilder vil gjøre det enklere for deg å dele eller sende dem til hvem som helst. Spesielt på Windows 10 kan du endre størrelse på bilder med noen få enkle trinn.
Hvis du ikke trenger å vise nylig besøkte elementer og steder av sikkerhets- eller personvernhensyn, kan du enkelt slå det av.
Microsoft har nettopp sluppet Windows 10 Anniversary Update med mange forbedringer og nye funksjoner. I denne nye oppdateringen vil du se mange endringer. Fra støtte for Windows Ink-pennen til støtte for Microsoft Edge-nettleserutvidelser, Start-menyen og Cortana har også blitt betydelig forbedret.
Ett sted for å kontrollere mange operasjoner rett på systemstatusfeltet.
På Windows 10 kan du laste ned og installere gruppepolicymaler for å administrere Microsoft Edge-innstillinger, og denne veiledningen viser deg prosessen.
Dark Mode er et mørk bakgrunnsgrensesnitt på Windows 10, som hjelper datamaskinen med å spare batteristrøm og redusere innvirkningen på brukerens øyne.
Oppgavelinjen har begrenset plass, og hvis du regelmessig jobber med flere apper, kan du raskt gå tom for plass til å feste flere av favorittappene dine.









