Hvordan skjule/vise den virtuelle tastaturknappen i oppgavelinjen på Windows 10
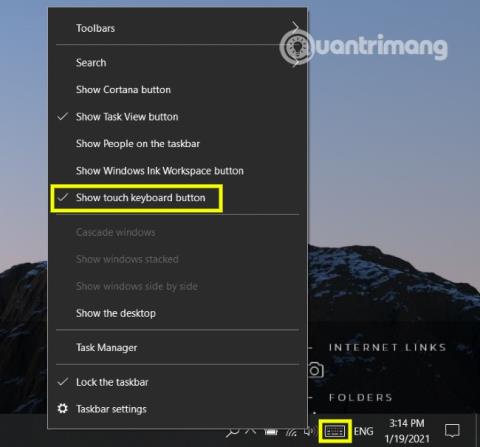
I denne artikkelen vil Quantrimang veilede deg hvordan du skjuler/viser den virtuelle tastaturknappen i oppgavelinjen på Windows 10.
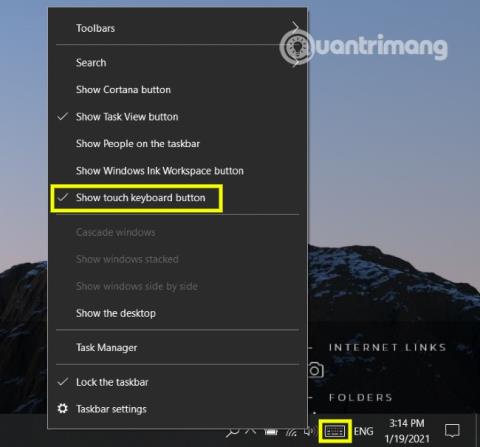
For å åpne det virtuelle tastaturet på Windows må du utføre noen få operasjoner. Derfor vil det være mye raskere hvis du viser den virtuelle tastaturaktiveringsknappen rett på oppgavelinjen . I denne artikkelen vil Quantrimang veilede deg hvordan du skjuler/viser den virtuelle tastaturknappen i systemstatusfeltet på oppgavelinjen på Windows 10 .
1. Skjul eller vis den virtuelle tastaturtilgangsknappen ved å bruke oppgavelinjemenyen
Du kan raskt skjule eller vise den virtuelle tastaturtilgangsknappen ved å bruke oppgavelinjemenyen. Dette er hvordan:
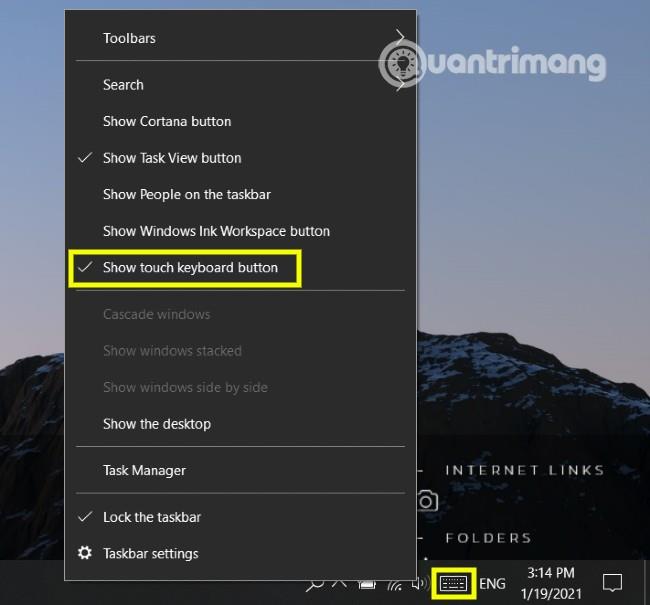
Når du skjuler den virtuelle tastaturaktiveringsknappen, vises ikke alternativet Vis berøringstastaturknapp ved siden av den og omvendt.
2. Skjul eller vis den virtuelle tastaturtilgangsknappen ved å bruke Innstillinger
Å få tilgang til innstillinger hjelper deg også med å angi visningsstatusen til det virtuelle tastaturets av/på-knapp. Du følger disse trinnene:
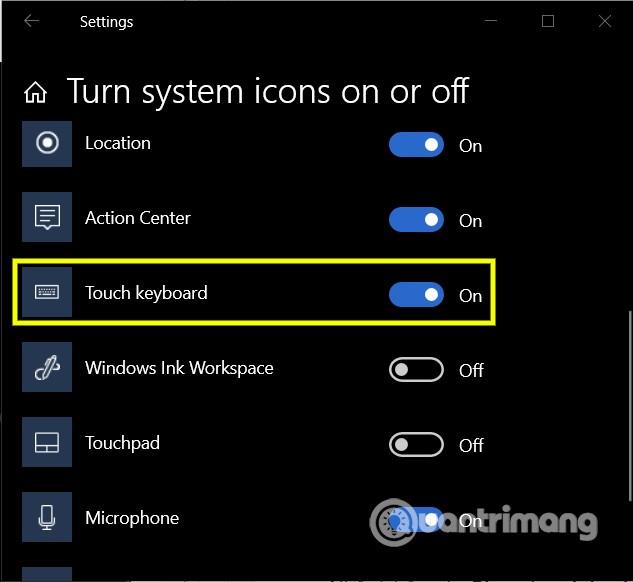
3. Skjul eller vis den virtuelle tastaturtilgangsknappen ved hjelp av Registerredigering
Denne metoden krever redigering av registeret, så før du gjør det bør du sikkerhetskopiere systemet for å forhindre risiko. Etter at sikkerhetskopieringen er fullført, følg disse trinnene:
regeditinn Kjør og trykk EnterComputer\HKEY_CURRENT_USER\SOFTWARE\Microsoft\TabletTip\1.7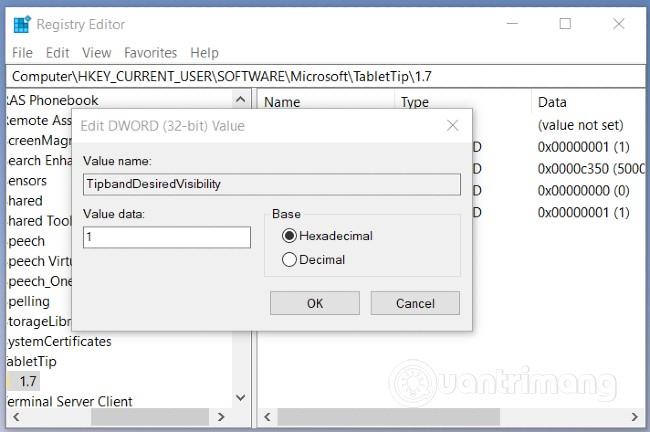
Ønsker deg suksess og inviterer deg til å lese flere gode tips om Quantrimang:
Kioskmodus på Windows 10 er en modus for kun å bruke 1 applikasjon eller tilgang til kun 1 nettside med gjestebrukere.
Denne veiledningen viser deg hvordan du endrer eller gjenoppretter standardplasseringen til kamerarull-mappen i Windows 10.
Redigering av vertsfilen kan føre til at du ikke får tilgang til Internett hvis filen ikke er riktig endret. Følgende artikkel vil guide deg til å redigere vertsfilen i Windows 10.
Å redusere størrelsen og kapasiteten til bilder vil gjøre det enklere for deg å dele eller sende dem til hvem som helst. Spesielt på Windows 10 kan du endre størrelse på bilder med noen få enkle trinn.
Hvis du ikke trenger å vise nylig besøkte elementer og steder av sikkerhets- eller personvernhensyn, kan du enkelt slå det av.
Microsoft har nettopp sluppet Windows 10 Anniversary Update med mange forbedringer og nye funksjoner. I denne nye oppdateringen vil du se mange endringer. Fra støtte for Windows Ink-pennen til støtte for Microsoft Edge-nettleserutvidelser, Start-menyen og Cortana har også blitt betydelig forbedret.
Ett sted for å kontrollere mange operasjoner rett på systemstatusfeltet.
På Windows 10 kan du laste ned og installere gruppepolicymaler for å administrere Microsoft Edge-innstillinger, og denne veiledningen viser deg prosessen.
Dark Mode er et mørk bakgrunnsgrensesnitt på Windows 10, som hjelper datamaskinen med å spare batteristrøm og redusere innvirkningen på brukerens øyne.
Oppgavelinjen har begrenset plass, og hvis du regelmessig jobber med flere apper, kan du raskt gå tom for plass til å feste flere av favorittappene dine.









