Hvordan lage ZIP-filer på Android
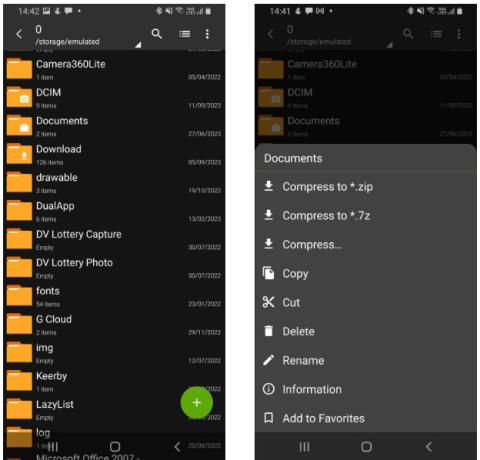
Det er enkelt å lage ZIP-filer, og du kan gjøre det på hvilken som helst enhet du har – inkludert Android-telefoner.
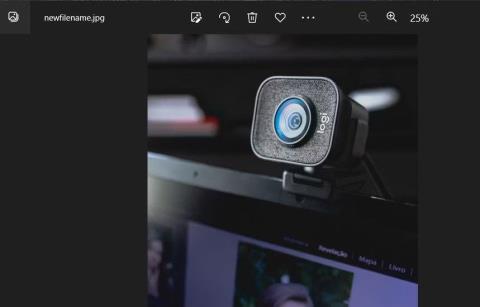
Steganografi er å skjule data (eller informasjon i form av meldinger). Når det gjelder databehandling, betyr dette å skjule data i alternative filer. Ved å bruke steganografiteknikken kan du skjule viktige (hemmelige) filer som er lagret på PC-en din.
En steganografimetode er å slå sammen en ZIP-fil som inneholder flere filer med ett bilde. Etter det vil ZIP-filen ikke være forskjellig fra en standard bildefil. Nedenfor er to måter å skjule ZIP-filer i bildefiler på Windows 11/10 PC.
Hvordan skjule ZIP i bildefiler ved hjelp av ledetekst
Du kan skjule ZIP-filer i bilder uten tredjepartsprogramvare ved å bruke kommandoprompt . Dette er relativt enkelt fordi du bare trenger å utføre en enkelt kommando. Merk at bildene du bruker må være i JPG- , PNG- eller GIF- format .
Hvordan komme i gang med ledetekst
Slik kan du skjule ZIP-filer i bilder ved å bruke kommandoprompt:
cd\Userscopy /B imagefilename.jpg+ZIParchivename.zip newfilename.jpgDu må erstatte filnavnet i eksempelkommandoen ovenfor med det faktiske navnet. Kommandoen vil ikke fungere hvis filnavnet ditt inneholder mellomrom. Så sørg for at ZIP-arkivet eller bildefilnavnet ikke har mellomrom. De 3 filene i eksempelkommandoen ovenfor er:
La oss nå sjekke den nyopprettede bildefilen i samme katalog. Hvis du dobbeltklikker på filen, åpnes den i standard bildeviser. Det ser ikke ut som en ZIP-fil, men du kan fortsatt få tilgang til den sammenslåtte ZIP-filen fra bildet.
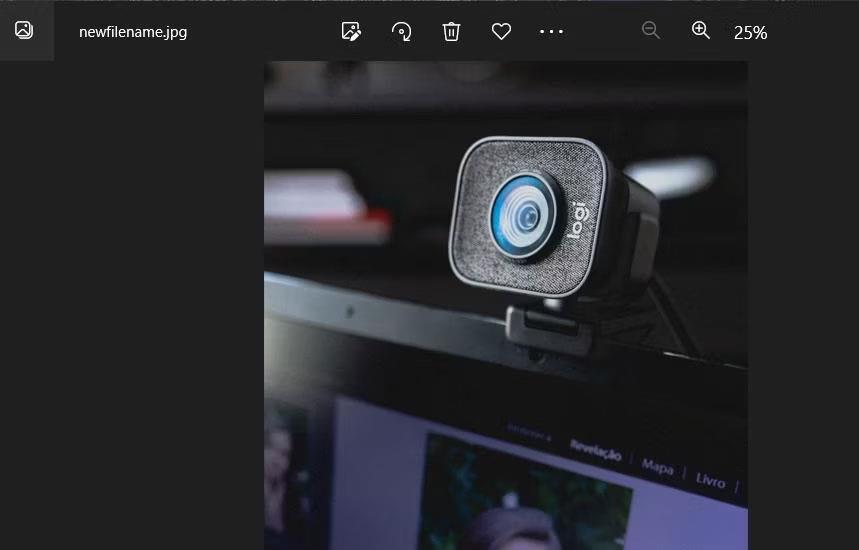
Bildet inneholder en innebygd ZIP-fil
Hvordan få tilgang til filer i bilder
For å få tilgang til filen som er skjult i det bildet, last ned og installer den fritt tilgjengelige 7-Zip-programvaren, et av de beste fildekomprimeringsverktøyene for Windows.
Installer 7-ZIP
Naviger til mappen som inneholder den nye bildefilen ved å bruke kopi /B -kommandoen opprettet i 7-Zip. Ved å dobbeltklikke på den bildefilen åpnes ZIP-filen du slo sammen. Du kan da få tilgang til alt innholdet i ZIP-filen ved å dobbeltklikke på den i 7-Zip.
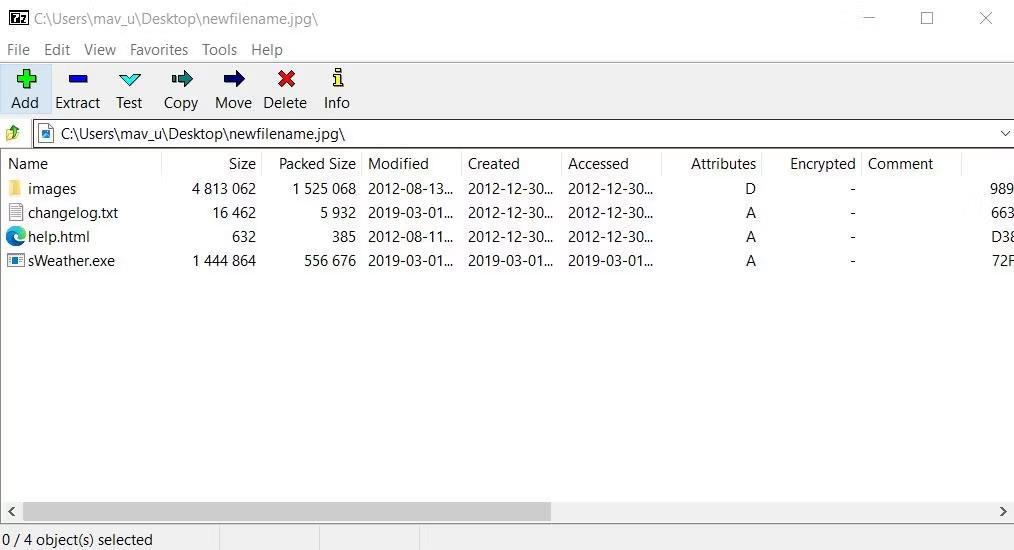
Trekk ut knapp i 7-zip
Eller du kan trekke ut innhold fra filen med 7-Zip ved å velge bildefilen og klikke Pakk ut . Klikk på ellipseknappen for å velge mappen som inneholder de utpakkede filene. Klikk deretter OK for å fortsette med dekompresjon.
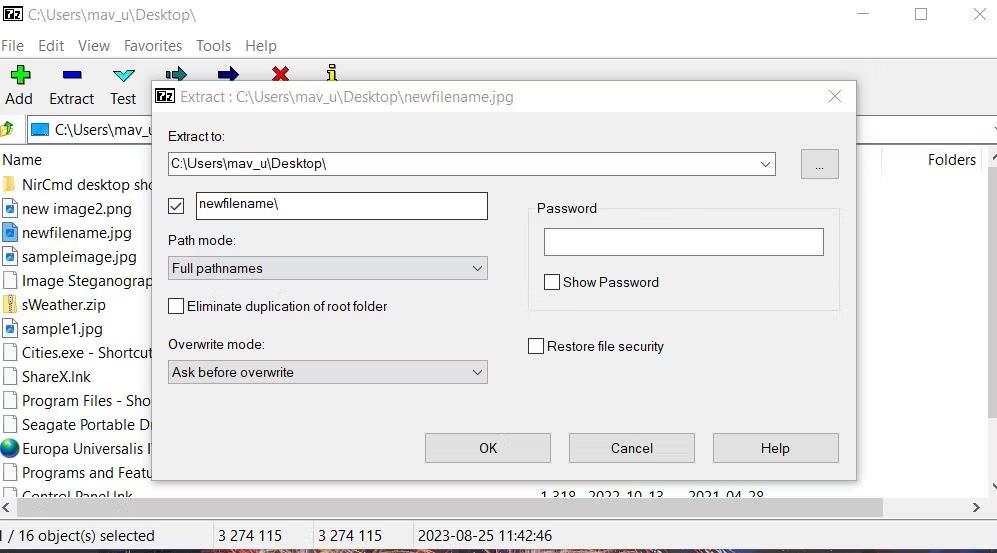
Trekk ut vinduet
Hvordan skjule ZIP i bildefiler ved hjelp av Image Steganography
Hvis du foretrekker en mer automatisert måte å skjule ZIP-filer i bildefiler, bør du vurdere programvaren Image Steganography. Image Steganography er gratis programvare for Windows 11/10 som lar deg legge inn ZIP-filer i bilder uten å skrive inn noen kommandoer. Slik kan du skjule ZIP-er i bilder ved hjelp av Image Steganography-programvaren:
1. Åpne siden Image Steganography på Software.
2. Last ned og dobbeltklikk på filen Image Steganography Setup.exe for å vise installasjonsvinduet.
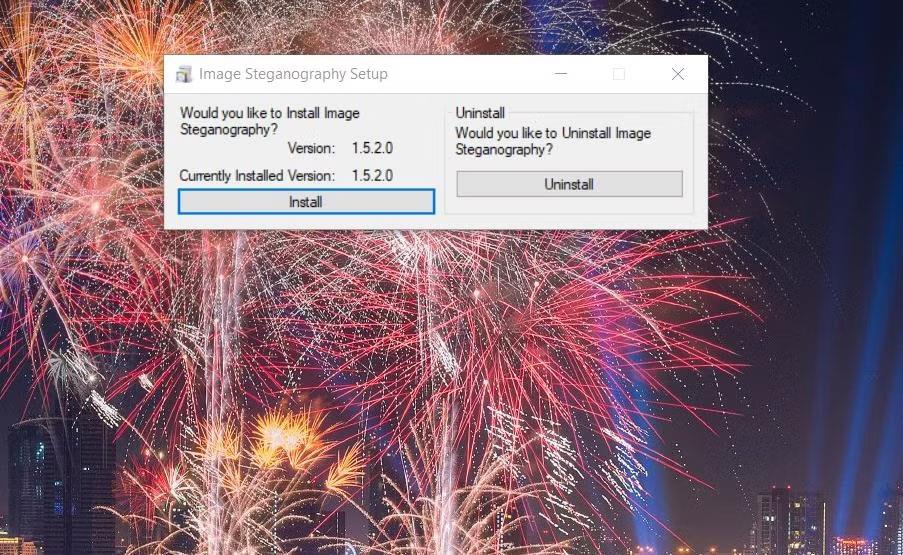
Installer-knapp for bildesteganografi
3. Velg Ja når du blir bedt om å starte Image Steganography.
Åpne mappen som inneholder ZIP-arkivet og bildefilene du vil slå sammen. Husk at begge filene må være i samme mappe som den første metoden.
Dra og slipp bildefilen fra mappen til bildeboksen i programvaren for å velge den. Nå som du er klar, fortsett som følger:
1. Klikk på Fil-knappen.
2. Dra og slipp så ZIP-filen fra mappen inn i filboksen.
3. Klikk på Velg- knappen for utdatabildet.
4. Velg en mappe for å lagre utdatafilen. Skriv inn et navn for den nye bildefilen og klikk på Lagre .
5. Sørg for at alternativene for Embed og Encode steganography-modus er valgt.
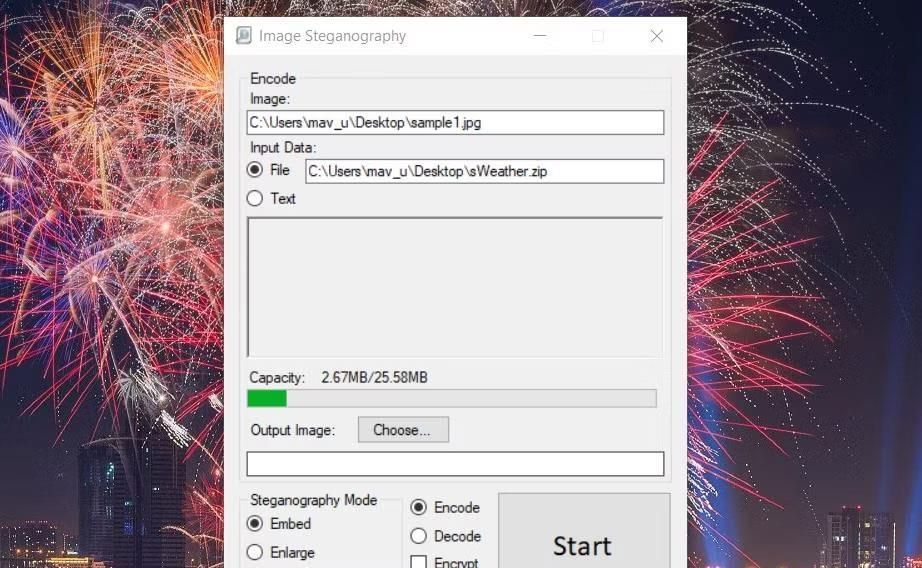
Encode-knapp
6. Klikk på Start -knappen i Image Steganography.
Hvis det vises en feilmelding som sier "bildet er for lite", må du velge en større bildefil. Bildefilen må være større enn ZIP-arkivet du vil slå sammen. Merk i tillegg av for forhåndsskala bilde .
Din nye bildeutdatafil vil være i hvilken mappe du velger å lagre den i. ZIP-filen er innebygd, men du vil bare se bildet i hvilken programvare den er åpnet i.
Hvordan få tilgang til filer i bilder
Skjulte filer vil ikke være tilgjengelige i 7-Zip når de opprettes med Image Steganography-programvaren. For å få tilgang til den innebygde ZIP-filen igjen, må du dekode den skjulte bildefilen ved hjelp av stenografiprogramvare. Slik kan du dekryptere en bildefil som inneholder innebygd ZIP:
1. Klikk på alternativet Dekod stenografimodus .
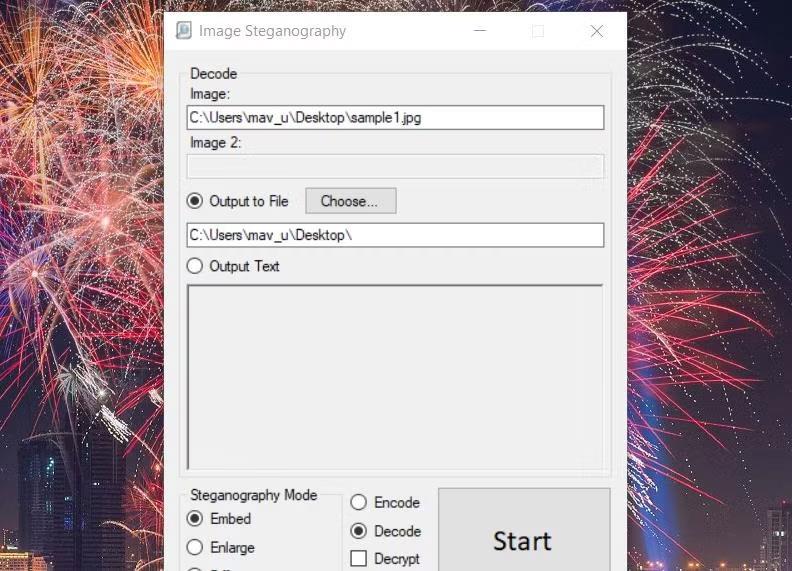
Dekode-knapp
2. Dra og slipp bildefilen som skal dekodes inn i bildeboksen inne i programvaren.
3. Klikk Velg- knappen for å velge mappeplasseringen for å inkludere ZIP-filen, og klikk OK.
4. Klikk på Start -knappen i Image Stenography for å dekode bildefilen.
5. Klikk til slutt OK i den fullførte dialogboksen.
Mappeplasseringen du valgte vil nå inkludere den skjulte ZIP-filen i bildefilen. Du kan få tilgang til alt innholdet i den filen ved å dekomprimere den ved å bruke en av metodene i Quantrimang.coms instruksjoner om hvordan du dekomprimerer ZIP-filer .
Det er enkelt å lage ZIP-filer, og du kan gjøre det på hvilken som helst enhet du har – inkludert Android-telefoner.
En steganografimetode er å slå sammen en ZIP-fil som inneholder flere filer med ett bilde. Etter det vil ZIP-filen ikke være forskjellig fra en standard bildefil.
Kioskmodus på Windows 10 er en modus for kun å bruke 1 applikasjon eller tilgang til kun 1 nettside med gjestebrukere.
Denne veiledningen viser deg hvordan du endrer eller gjenoppretter standardplasseringen til kamerarull-mappen i Windows 10.
Redigering av vertsfilen kan føre til at du ikke får tilgang til Internett hvis filen ikke er riktig endret. Følgende artikkel vil guide deg til å redigere vertsfilen i Windows 10.
Å redusere størrelsen og kapasiteten til bilder vil gjøre det enklere for deg å dele eller sende dem til hvem som helst. Spesielt på Windows 10 kan du endre størrelse på bilder med noen få enkle trinn.
Hvis du ikke trenger å vise nylig besøkte elementer og steder av sikkerhets- eller personvernhensyn, kan du enkelt slå det av.
Microsoft har nettopp sluppet Windows 10 Anniversary Update med mange forbedringer og nye funksjoner. I denne nye oppdateringen vil du se mange endringer. Fra støtte for Windows Ink-pennen til støtte for Microsoft Edge-nettleserutvidelser, Start-menyen og Cortana har også blitt betydelig forbedret.
Ett sted for å kontrollere mange operasjoner rett på systemstatusfeltet.
På Windows 10 kan du laste ned og installere gruppepolicymaler for å administrere Microsoft Edge-innstillinger, og denne veiledningen viser deg prosessen.
Dark Mode er et mørk bakgrunnsgrensesnitt på Windows 10, som hjelper datamaskinen med å spare batteristrøm og redusere innvirkningen på brukerens øyne.
Oppgavelinjen har begrenset plass, og hvis du regelmessig jobber med flere apper, kan du raskt gå tom for plass til å feste flere av favorittappene dine.









