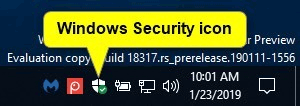Windows Security- appen er et klientgrensesnitt på Windows 10 versjon 1703 og nyere, noe som gjør det enklere for brukere å se og kontrollere sikkerhetstiltak og forstå sikkerhetsfunksjonene som beskytter på Windows 10-enheter.
Windows Defender Security Center har 7 enhetsbeskyttelsesområder og lar brukere angi hvordan enheten skal beskyttes:
- Virus- og trusselbeskyttelse : gir informasjon og tilgang til varsler og beskyttelsesinnstillinger mot ramsomware og virus, inkludert funksjonen kontrollert mappetilgang i Windows Defender Exploit Guard og pålogging til Microsoft OneDrive.
- Kontobeskyttelse : hjelper brukere enkelt å beskytte identiteten deres når de logger på Windows med ny kontobeskyttelse i Windows Defender Security Center. Kontobeskyttelse vil oppmuntre passordbrukere til å sette opp Windows Hello Face, Fingerprint eller PIN for raskere pålogging, og vil varsle brukere som bruker dynamisk nøkkel hvis dynamisk nøkkel slutter å fungere når telefonen eller Bluetooth- enheten er slått av.
- Brannmur og nettverksbeskyttelse : gir informasjon og tilgang til brannmurinnstillinger inkludert Windows Defender-brannmur.
- App- og nettleserkontroll : installer Windows Defender SmartScreen og utnyttelsesbeskyttelse.
- Enhetssikkerhet : gir tilgang til innebygde enhetssikkerhetsinnstillinger.
- Enhetsytelse og helse : gir informasjon om drivere , lagringsplass og vanlige Windows Update-problemer .
- Familiealternativer : inkluderer tilgang til foreldrekontroll med tips og informasjon for å holde barna trygge på nettet.
Denne artikkelen vil vise deg hvordan du skjuler eller viser Windows-sikkerhetsvarslingsikonet på oppgavelinjen for alle kontoer på Windows 10.
Instruksjoner for å skjule eller vise Windows-sikkerhetsikonet på Windows 10-varslingsfeltet
Nedenfor er Windows-sikkerhetsikonet på oppgavelinjen.

Når du holder markøren over ikonet, vises et varsel.

Høyreklikk på Windows Security-ikonet for å vise kontekstmenyen.

1. Skjul eller vis Windows-sikkerhetsvarslingsikonet for gjeldende bruker i oppgavelinjeinnstillingene
Trinn 1 . Endre innstillingen for systemstatusikonet til Vis alltid alle ikoner i systemstatusfeltet eller slå Windows-sikkerhetsvarslingsikonet på eller av .

2. Skjul eller vis Windows-sikkerhetsvarslingsikonet for gjeldende bruker i oppstartsinnstillinger
Merk : Hvis du deaktiverer ikonet ved å bruke dette alternativet, vil det overstyre alternativ 1 ovenfor.
Trinn 1 . Åpne Innstillinger og klikk på Apper- ikonet .
Steg 2 . Klikk Oppstart til venstre og slå på (standard) eller slå av Windows-sikkerhetsvarslingsikonet .

Trinn 3 . Lukk Innstillinger.
Trinn 4 . Logg ut og logg inn for å bruke endringer.
3. Skjul eller vis Windows-sikkerhetsvarslingsikonet for gjeldende bruker i Oppgavebehandling
Merk : Hvis du deaktiverer ikonet ved å bruke dette alternativet, vil det overstyre alternativ 1 ovenfor.
Trinn 1 . Åpne Oppgavebehandling i visningen Mer detaljer og klikk på fanen Oppstart .
Steg 2 . Velg oppstartselementet for Windows-sikkerhetsvarslingsikonet og aktiver (standard) eller deaktiver for å vise eller skjule ikonet.
Trinn 3 . Logg ut og logg inn for å bruke endringer.

4. Aktiver eller deaktiver Windows-sikkerhetsvarslingsikonet for alle brukere i Local Group Policy Editor
Merk : Du må logge inn som administrator for å kunne gjøre dette. Dette alternativet er bare tilgjengelig fra Windows 10 versjon 1803. Local Group Policy Editor er kun tilgjengelig på Windows 10 Pro, Enterprise og Education. Alle versjoner kan bruke metode 5 nedenfor.
Trinn 1 . Åpne Local Group Policy Editor .
Steg 2 . I venstre rute i Local Group Policy Editor, naviger til følgende plassering.
Computer Configuration\Administrative Templates\Windows Components\Windows Security\Systray

Trinn 3 . I den høyre ruten i Systray i Local Group Policy Editor dobbeltklikker du på Hide Windows Security Systray- policyen for å redigere den.
Trinn 4 . Følg trinn 5 (vis) eller trinn 6 (skjul).
Trinn 5 . For å aktivere Windows Defender-varslingsikonet for alle brukere, velg Ikke konfigurert eller deaktivert , klikk OK og gå til trinn 7.
Merk : Ikke konfigurert er standardinnstillingen.
Trinn 6 . For å deaktivere Windows-sikkerhetsvarslingsikonet for alle brukere, velg Aktivert og klikk OK .

Trinn 7 . Når du er ferdig, lukker du Local Group Policy Editor.
Trinn 8. Start datamaskinen på nytt for å bruke endringer.
5. Aktiver og deaktiver Windows-sikkerhetsvarslingsikonet for alle brukere som bruker REG-filer.
Merk : Du må være logget inn som administrator for å gjøre dette. Dette alternativet er bare tilgjengelig siden Windows 10 versjon 1803. Reg-filen nedenfor vil legge til og redigere DWORD-verdien i registernøkkelen nedenfor.
HKEY_LOCAL_MACHINE\SOFTWARE\Policies\Microsoft\Windows Defender Security Center\Systray
HideSystray DWORD
0 eller slett = Aktivert
1 = Deaktivert
Trinn 1 . Følg trinn 2 eller trinn 3 for å aktivere eller deaktivere Windows-sikkerhetsvarslingsikonet.
Steg 2 . For å aktivere Windows-sikkerhetsvarslingsikonet for alle brukere, last ned denne registerfilen og gå til trinn 4.
Merk: Denne innstillingen er standardinnstillingen.
Trinn 3 . Last ned følgende fil for å deaktivere Windows-sikkerhetsvarslingsikonet for alle brukere .
Trinn 4 . Lagre .reg-filen på skrivebordet.
Trinn 5 . Dobbeltklikk på .reg-filen for å slå den sammen.
Trinn 6 . Når du får beskjed, klikker du Kjør , OK ( UAC ), Ja og OK for å godta sammenslåingen.
Trinn 7 . Start datamaskinen på nytt for å bruke endringer.
Trinn 8 . Hvis du vil, kan du slette den i .reg-filen
Ønsker deg suksess!