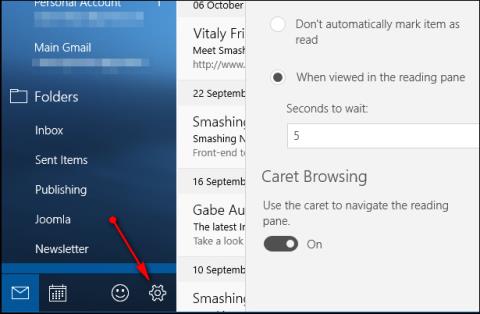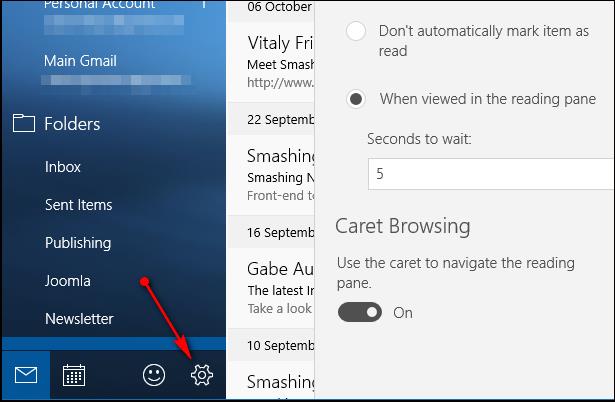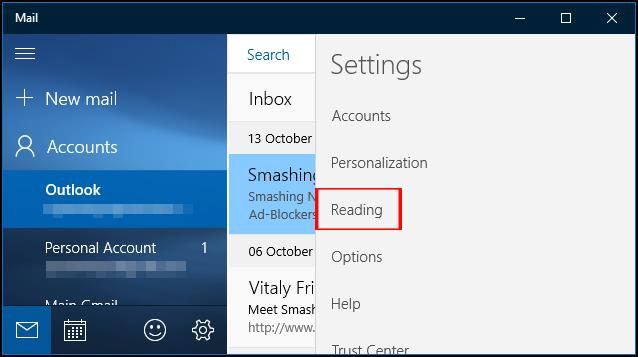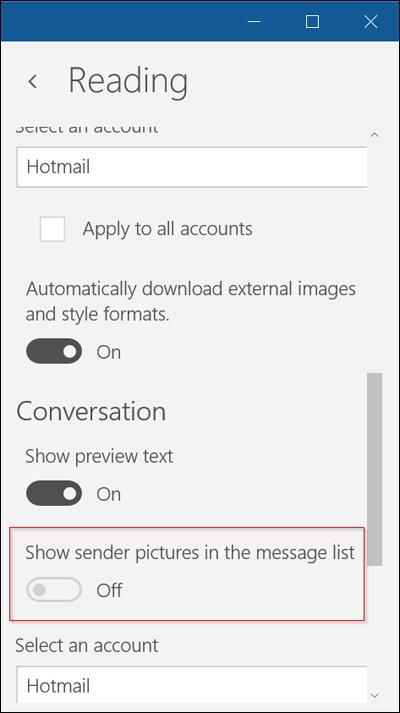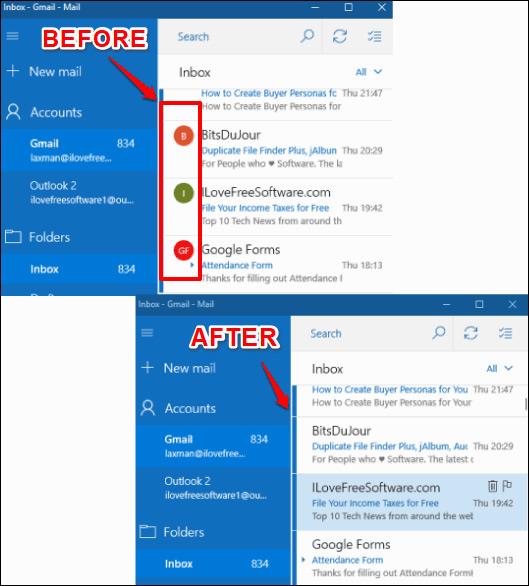Mail-applikasjonen på Windows 10 støtter også mange funksjoner, som hjelper brukerne til å bruke den enkelt og bekvemt som å bruke andre nettposttjenester. Det er en funksjon for å skjule avsenderens bilde og den personlige avataren til personen som sender e-post til kontoen din på Mail Windows 10.
Å skjule Mail-bildet på Windows 10 vil gjøre grensesnittet enklere å se og mye mer optimalisert, spesielt du kan enkelt legge til mange andre alternativer i grensesnittet. Dette er en veldig enkel og lett operasjon å utføre. Artikkelen nedenfor vil veilede deg hvordan du skjuler avsenderbilder i Windows 10 Mail.
Trinn 1:
I Mail-applikasjonsgrensesnittet på Windows klikker vi på tannhjulikonet nedenfor for å få tilgang til applikasjonens Innstillinger-seksjon.
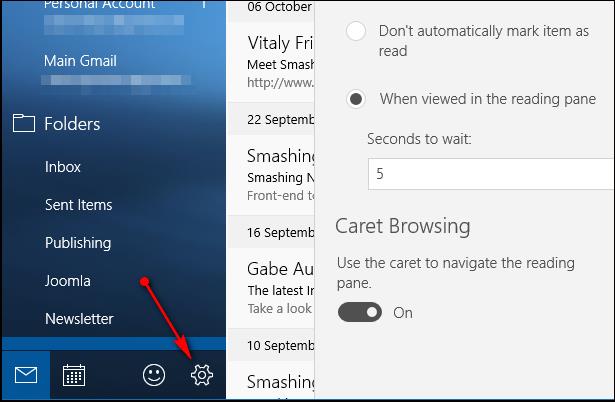
Steg 2:
En liste over innstillinger for Mail-applikasjonen vises ved siden av den, klikk på Lesing .
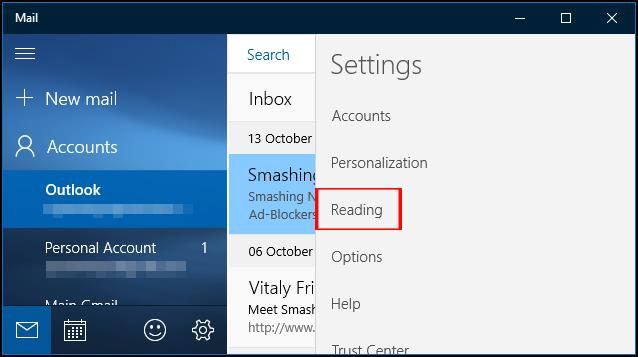
Trinn 3:
Denne leseseksjonen vil ha en rekke alternativer, inkludert å skjule eller vise bilder i Mail-applikasjonen. Finn alternativet Vis avsenderbilder i meldingslisten , og dra deretter den horisontale linjen til venstre for å bytte modus til Av. Dermed har bildet som representerer e-postkontoen sendt til blitt slått av i Mail-applikasjonen.
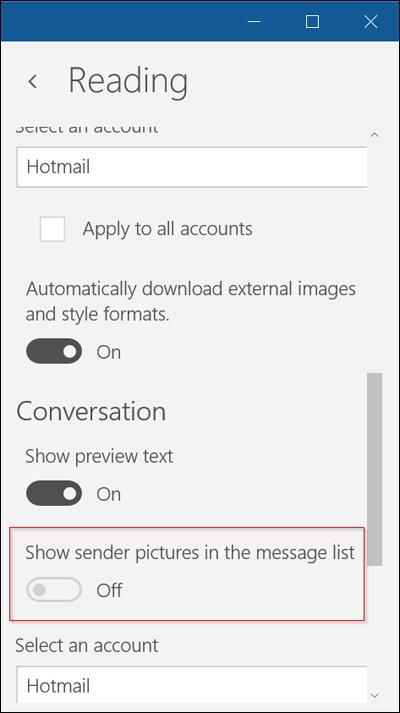
Når du går tilbake til Innboks-delen, vil du se at alle avatarer til e-postadressene som sendes til vil være skjult.
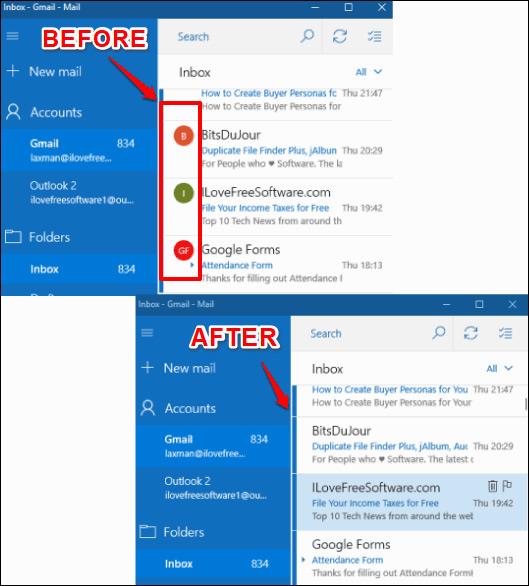
En tilpasset operasjon på Mail er ekstremt enkel, og lar brukere enkelt legge til andre tilpasninger på Windows 10 Mail-applikasjonen. I tilfelle du trenger å vise avsenderens avatar igjen, gjør du bare følgende trinn ovenfor, og bytt deretter til På-modus.
Ønsker deg suksess!