Hvordan sjekke Java-versjonen på Windows 11

Noen ganger vil programmer på Windows anbefale eller kreve en spesifikk versjon av Java for å starte og fungere ordentlig.

Noen ganger vil programmer på Windows anbefale eller kreve en spesifikk versjon av Java for å starte og fungere ordentlig. Problemet blir mer komplisert hvis du har mange forskjellige versjoner av Java installert på datamaskinen. Så, hvordan vet du hvilken Java-versjon du bruker? Heldigvis er alt du trenger å gjøre å kjøre en enkel kommando i Terminal . La oss finne ut rett nedenfor.
Sjekk Java-versjonen din ved å bruke Terminal
Det er mange måter å finne ut hvilken versjon av Java som er installert, enten du bruker Windows 11 eller Windows 10. Du kan for eksempel skrive inn nøkkelordet "Om Java" i søkefeltet i Start-menyen og klikke på Skriv inn de returnerte resultatene for å bestemme Java-versjonen. Selv om denne metoden er enkel, har den en stor ulempe, som er at den ikke alltid viser nøyaktig Java-versjonen som systemet faktisk vil prøve å bruke hvis du kjører JAR-filen.
Dette problemet oppstår i tilfelle din Windows-PC inneholder for mange Java-versjoner installert samtidig. Mens du bare trenger å vite hvilken versjon du faktisk bruker.
Derfor er den beste måten å finne ut hvilken Java-versjon PC-en din bruker på, gjennom Terminal. Du kan bruke kommandoprompt eller PowerShell etter eget skjønn. Trykk på Windows + X for å åpne Power User Menu, og trykk deretter på " i " for å åpne Terminal. Alternativt kan du klikke på Start-knappen og skrive inn " Terminal " i søkefeltet.
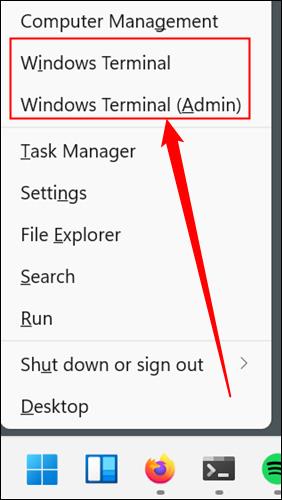
Skriv inn kommandoen java -version i Terminal og trykk Enter.
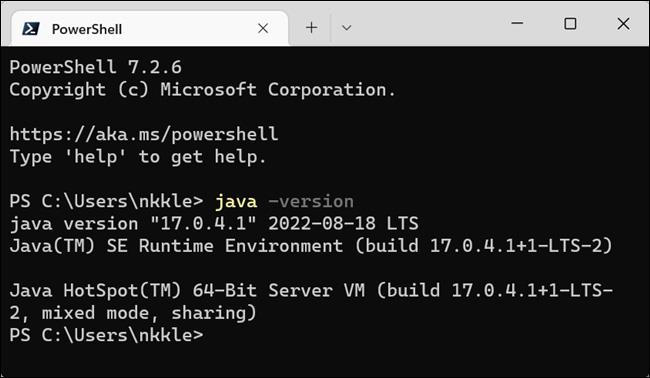
Java-versjonen systemet ditt bruker vil vises i terminalvinduet, rett under kommandoen du nettopp skrev inn. For eksempel, i skjermbildet ovenfor, har denne PC-en Java-versjon 17.0.4.1 installert og brukt.
Hvis du trenger å endre Java-versjonen PC-en din bruker, må du gjøre noen få endringer relatert til systemets miljøvariabler, spesielt PATH. Du kan gjøre det med det vanlige Windows grafiske brukergrensesnittet, eller du kan også bruke CMD (samt PowerShell) for å endre miljøvariabler.
Hvis du skriver kode, kan du i stor grad forenkle modifikasjonsprosessen ved å bruke integrerte utviklingsmiljøer (IDE) - som Eclipse eller IntelliJ IDEA - som lar deg bytte mellom Java-versjoner enkelt.
Husk at å installere flere Java-versjoner samtidig ikke er et stort problem, og mange mennesker har denne vanen. Du trenger bare å være sikker på hvilken versjon du faktisk bruker når du trenger den.
Kioskmodus på Windows 10 er en modus for kun å bruke 1 applikasjon eller tilgang til kun 1 nettside med gjestebrukere.
Denne veiledningen viser deg hvordan du endrer eller gjenoppretter standardplasseringen til kamerarull-mappen i Windows 10.
Redigering av vertsfilen kan føre til at du ikke får tilgang til Internett hvis filen ikke er riktig endret. Følgende artikkel vil guide deg til å redigere vertsfilen i Windows 10.
Å redusere størrelsen og kapasiteten til bilder vil gjøre det enklere for deg å dele eller sende dem til hvem som helst. Spesielt på Windows 10 kan du endre størrelse på bilder med noen få enkle trinn.
Hvis du ikke trenger å vise nylig besøkte elementer og steder av sikkerhets- eller personvernhensyn, kan du enkelt slå det av.
Microsoft har nettopp sluppet Windows 10 Anniversary Update med mange forbedringer og nye funksjoner. I denne nye oppdateringen vil du se mange endringer. Fra støtte for Windows Ink-pennen til støtte for Microsoft Edge-nettleserutvidelser, Start-menyen og Cortana har også blitt betydelig forbedret.
Ett sted for å kontrollere mange operasjoner rett på systemstatusfeltet.
På Windows 10 kan du laste ned og installere gruppepolicymaler for å administrere Microsoft Edge-innstillinger, og denne veiledningen viser deg prosessen.
Dark Mode er et mørk bakgrunnsgrensesnitt på Windows 10, som hjelper datamaskinen med å spare batteristrøm og redusere innvirkningen på brukerens øyne.
Oppgavelinjen har begrenset plass, og hvis du regelmessig jobber med flere apper, kan du raskt gå tom for plass til å feste flere av favorittappene dine.









