Hvordan sette Windows 10 bakgrunnsbilde med kunst
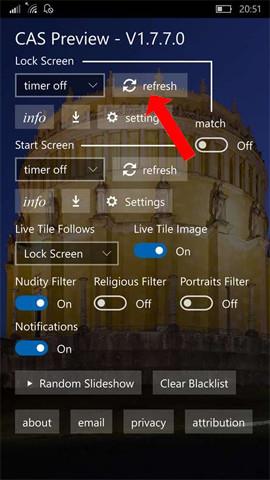
CAS Preview er et skrivebordsbakgrunns- eller låseskjermprogram med unike kunstneriske malerier, som kan installeres på datamaskiner og Windows 10 Mobile.
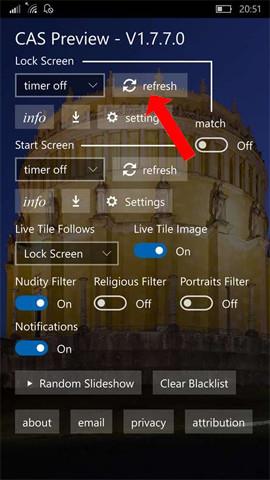
Hvis du er en elsker av kunst og malerier, kan du installere CAS Preview-applikasjonen. Dette er en bakgrunnsapplikasjon for datamaskingrensesnittet eller låseskjermen, og gir bakgrunnsbilder fra Microsofts City Art Search-prosjekt. Disse bildene tilhører mange museer rundt om i verden, kjente verk og vil bli bakgrunnsbilder på Windows 10 eller Windows 10 Mobile datamaskiner. Hvordan du bruker CAS Preview for å endre Windows 10-bakgrunnsbilde vil være i artikkelen nedenfor.
Instruksjoner for bruk av CAS Preview for å endre Windows 10-bakgrunn
Trinn 1:
Du laster ned CAS Preview-applikasjonen fra lenken nedenfor, og får deretter tilgang til applikasjonen. Trykk på Oppdater-knappen på dataskjermen eller låseskjermen du vil bruke til å installere bakgrunnen.
Hvis du vil bruke det samme bildet for både skrivebordet eller låseskjermen, slå på i kampdelen. Trykk deretter på Oppdater-knappen for å vise bakgrunnen. Hvis du vil bytte til et annet bakgrunnsbilde, trykker du på Oppdater-knappen.
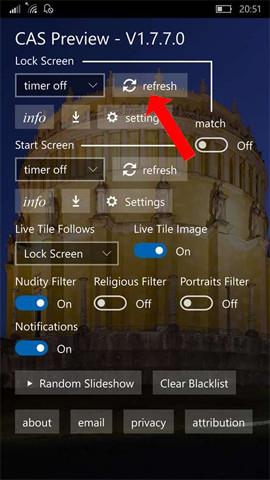
Steg 2:
I Time off- delen kan brukere stille inn tidspunktet for automatisk å endre bakgrunnen for skrivebordet eller låseskjermen. Maksimal utvekslingstid er 1 uke og minimum er 15 minutter.
Når du klikker på Innstillinger, får brukere tilgang til Personalisering på datasystemet.
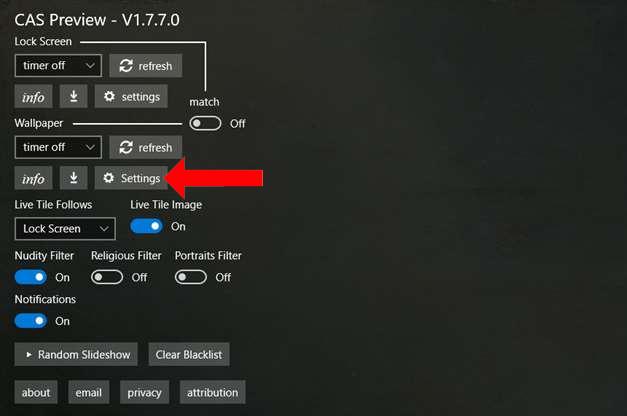
Trinn 3:
På applikasjonen er det en rekke forskjellige bildeblokkeringsfiltre som Nakenhetsfilter, Religiøst Filter eller Portrettfilter.
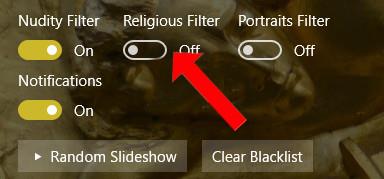
Trinn 4:
I tillegg er lysbildefremvisningsmodus også tilgjengelig på applikasjonen. Klikk på knappen Tilfeldig lysbildefremvisning for å vise bilder og bytte til et nytt bilde etter 15 sekunder.
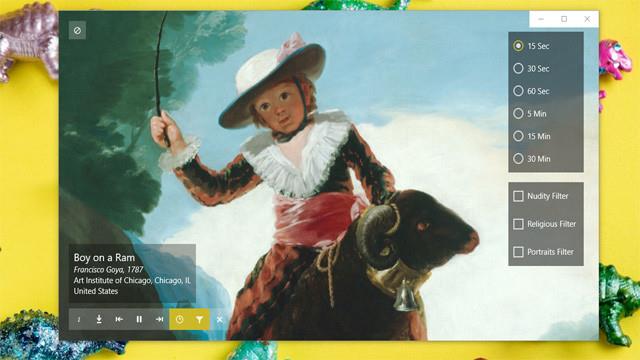
I tillegg kan du slå på og av visningen av bilder på Live Tile (Live Tile Image), kilden til skjermbildene du skal velge å vise (Live Tile Follows), varsle om endringer i bildene (Varsling), og slette listen over blokkerte bilder (Tøm svarteliste). I hvert tapet vil det være et alternativ slik at du kan søke etter artist- og arbeidsinformasjon om du vil.
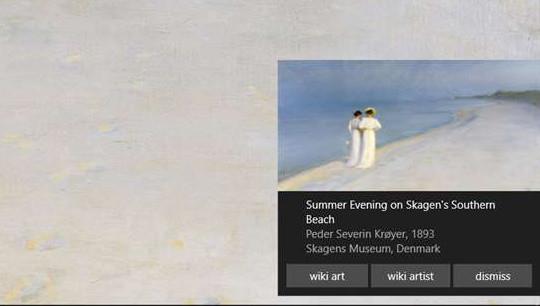
Ikke bare hjelper det deg med å endre datamaskinens bakgrunnsbilde eller låseskjermen med malerier, CAS Preview tilbyr også mange andre unike funksjoner. Hvert bilde vil ha kort informasjon som brukerne kan vite, eller muligheten til å søke etter det kunstneriske bildet.
Se mer:
Ønsker deg suksess!
Kioskmodus på Windows 10 er en modus for kun å bruke 1 applikasjon eller tilgang til kun 1 nettside med gjestebrukere.
Denne veiledningen viser deg hvordan du endrer eller gjenoppretter standardplasseringen til kamerarull-mappen i Windows 10.
Redigering av vertsfilen kan føre til at du ikke får tilgang til Internett hvis filen ikke er riktig endret. Følgende artikkel vil guide deg til å redigere vertsfilen i Windows 10.
Å redusere størrelsen og kapasiteten til bilder vil gjøre det enklere for deg å dele eller sende dem til hvem som helst. Spesielt på Windows 10 kan du endre størrelse på bilder med noen få enkle trinn.
Hvis du ikke trenger å vise nylig besøkte elementer og steder av sikkerhets- eller personvernhensyn, kan du enkelt slå det av.
Microsoft har nettopp sluppet Windows 10 Anniversary Update med mange forbedringer og nye funksjoner. I denne nye oppdateringen vil du se mange endringer. Fra støtte for Windows Ink-pennen til støtte for Microsoft Edge-nettleserutvidelser, Start-menyen og Cortana har også blitt betydelig forbedret.
Ett sted for å kontrollere mange operasjoner rett på systemstatusfeltet.
På Windows 10 kan du laste ned og installere gruppepolicymaler for å administrere Microsoft Edge-innstillinger, og denne veiledningen viser deg prosessen.
Dark Mode er et mørk bakgrunnsgrensesnitt på Windows 10, som hjelper datamaskinen med å spare batteristrøm og redusere innvirkningen på brukerens øyne.
Oppgavelinjen har begrenset plass, og hvis du regelmessig jobber med flere apper, kan du raskt gå tom for plass til å feste flere av favorittappene dine.









