Hvordan sette video som Windows 10 datamaskinbakgrunn

Ved å bruke en video som Windows-skrivebordsbakgrunn kan du fritt velge mange forskjellige bakgrunnsstiler.

Vanligvis velger folk stillbilder som bakgrunnsbilde for datamaskinene sine, eller som med Windows 10, vil vi ha en rekke forskjellige interessante temaer. Men mange mennesker som ønsker å skape et mer unikt utseende for datamaskinen velger video som bakgrunn for Windows-skrivebordet. Å velge en video eller animert bakgrunnsbilde for Windows-skrivebordet ditt er ikke lenger rart eller komplisert, nå har du mange verktøy for å endre bakgrunnsbilde på datamaskinen ved hjelp av video.
I denne artikkelen vil Tips.BlogCafeIT introdusere deg 2 verktøy for å bruke videoer som Windows-databakgrunn. Både DeskScapes 8 og AwesomeWallpaper tilbyr mange alternativer for å hjelpe deg med å angi videoer som datamaskinens bakgrunn, sammen med andre alternativer som visuelle effekter når de er installert som bakgrunnsbilde, eller med AwesomeWallpaper vil bakgrunnen være tilgjengelig. legg til datamaskinparametere,... Det er mange funksjoner du kan utforske med Tips.BlogCafeIT i artikkelen nedenfor.
1. Sett video som skrivebordsbakgrunn ved å bruke AwesomeWallpaper
Trinn 1:
Last ned AwesomeWallpaper .zip-filen til datamaskinen din ved å bruke koblingen nedenfor, og pakk den ut.
http://awesome-wallpaper.com/Etter å ha pakket ut mappen som vist nedenfor, klikk på exe-filen for å installere verktøyet.
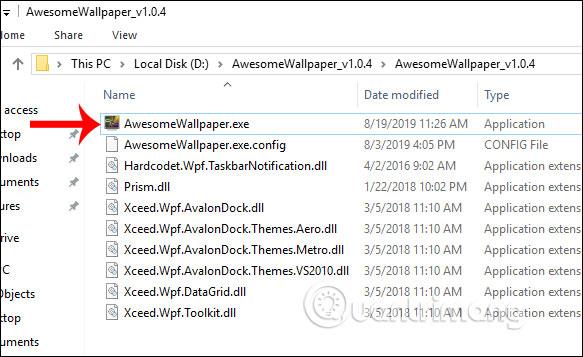
Steg 2:
I verktøyets grensesnitt vil vi se 4 elementer som AwesomeWallpaper støtter for å sette som bakgrunn, inkludert:
Først, hvis du vil velge et album som bakgrunnsbilde på datamaskinen din , klikker du på Galleri og velger deretter det firkantede ikonet med tre prikker ved Mappe med bilder for å velge mappen som inneholder bildene.
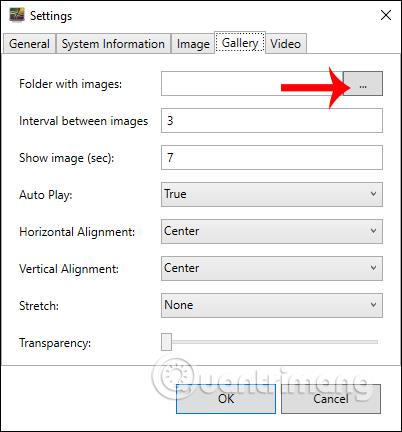
Denne gangen viser grensesnittet for oss å velge bildemappen på datamaskinen for å angi som bakgrunn.
Deretter angir brukerne de gjenværende elementene i henhold til innholdet nedenfor.
Etter oppsett, klikk OK for å godta.
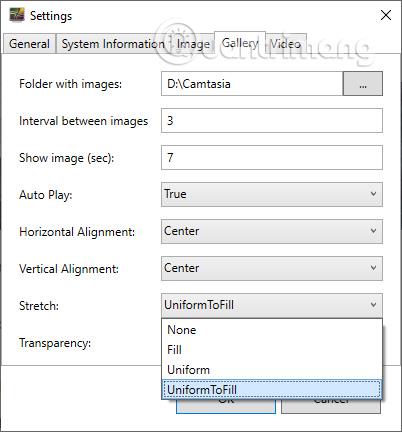
Trinn 3:
Nå vil verktøyet spørre om du vil velge fotoalbumet som bakgrunn for datamaskinen din, klikk OK . Og så fotoalbumet du valgte har blitt satt som bakgrunn for datamaskinen din.
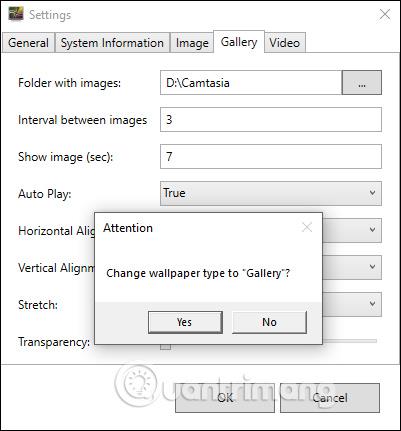
Trinn 4:
For å velge en video som skrivebordsbakgrunn for Windows, klikk på Video . Så klikker vi også på boksen med 3 prikker ved Videofil for å velge videoen som bakgrunn for datamaskinen.
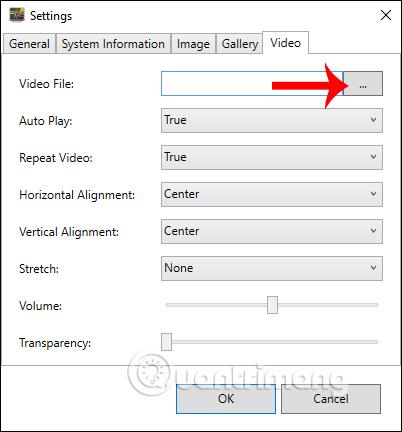
Deretter angir brukeren elementene som vist nedenfor.
Klikk til slutt OK for å lagre.
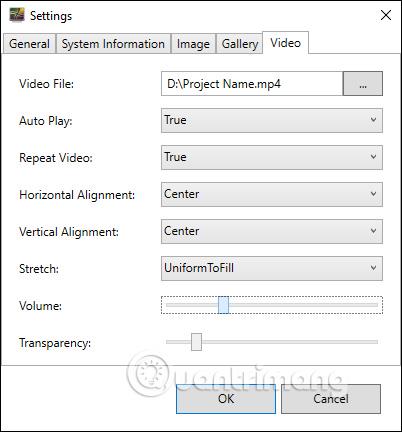
Trinn 5:
Verktøyet vil også spørre om du vil endre videoen som datamaskinens bakgrunn, klikk OK for å godta. Så vi har også valgt videoen som bakgrunn for datamaskinen.
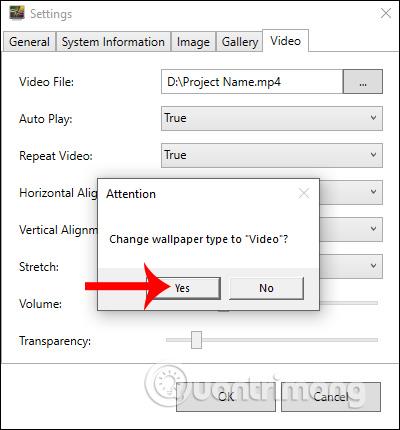
Trinn 6:
I tillegg har AwesomeWallpaper også muligheten til å vise datasysteminformasjon på databakgrunnen . Klikk på Systeminformasjon , endre deretter innholdet som vist nedenfor og klikk OK.
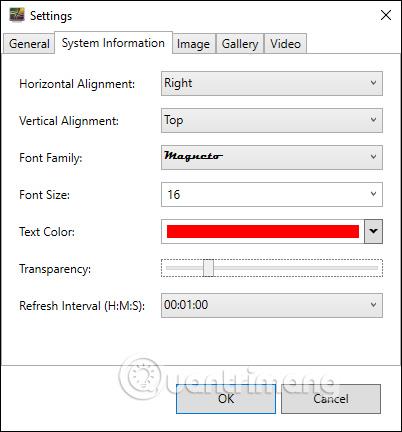
Deretter vises all informasjon om datamaskinen på bakgrunnen som vist nedenfor.
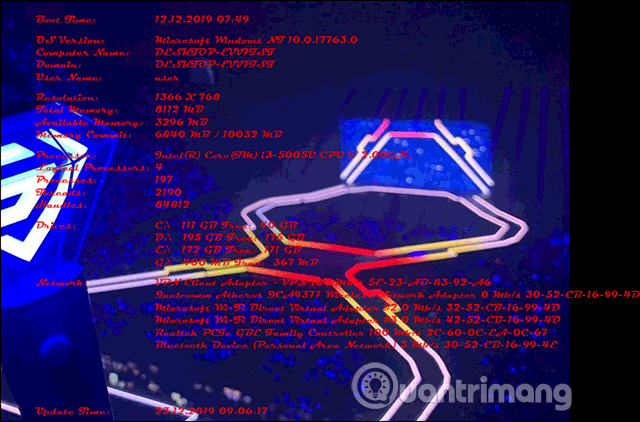
Trinn 7:
For å avslutte alt nytt bakgrunnsinnhold du installerer fra AwesomeWallpaper, høyreklikk på verktøyikonet i systemstatusfeltet og velg Avslutt . Umiddelbart vil innholdet som er satt for skrivebordsbakgrunnen skjules. Datamaskinen vil gå tilbake til den forrige bakgrunnen du satte inn.
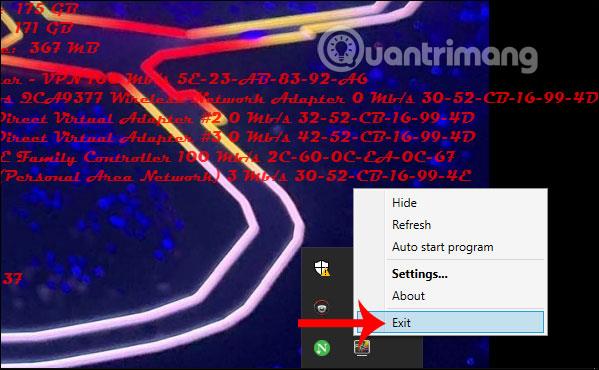
2. DeskScapes8 lager video skrivebordsbakgrunner
Først laster du ned DeskScapes 8-programvaren fra lenken nedenfor.
Trinn 1:
Deretter starter du DeskScapes 8.exe-filen for å installere programvaren på datamaskinen. Du vil kunne prøve programmet i 30 dager. Merk først av for Jeg godtar vilkårene i denne lisensavtalen for å godta vilkårene for bruk av DeskScapes 8.
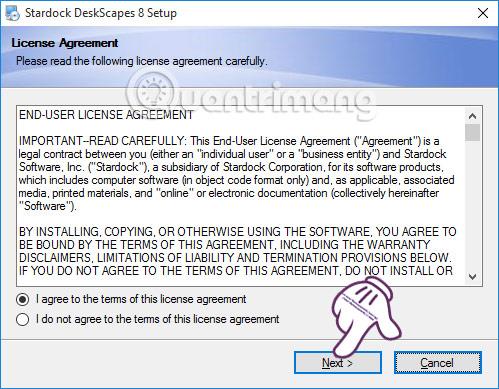
Steg 2:
Deretter vil DeskScapes 8 installere en rekke andre programmer. Det er best å fjerne merket for Ja, installer også... og deretter klikke Neste for å fortsette.
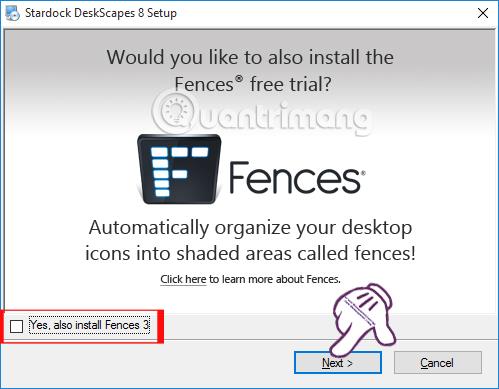
Trinn 3:
Deretter, hvis brukeren vil endre DeskScapes 8-installasjonskatalogen , klikker du på Endre- knappen og deretter på Neste .
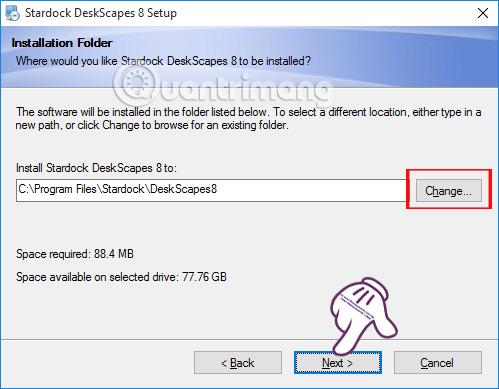
Til slutt, vent til installasjonsprosessen av DeskScapes 8 på Windows skal brukes.
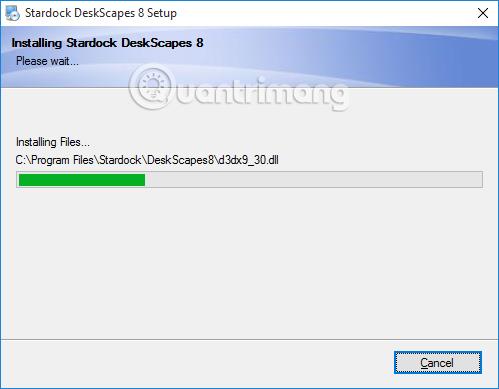
Trinn 4:
Umiddelbart etter det vil alternativer vises på DeskScapes 8-grensesnittet. Klikk Start 30-dagers prøveversjon for å prøve programmet.
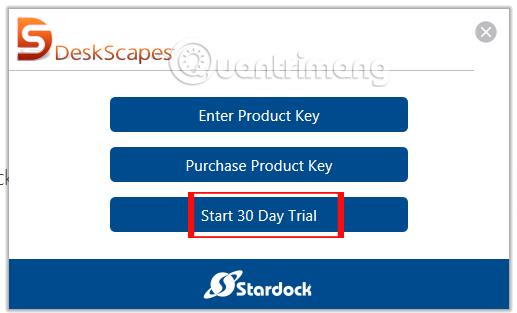
Trinn 5:
Den neste jobben er å skrive inn e-postadressen din for å registrere deg for prøveversjonen av DeskScapes 8. Klikk på Fortsett for å fortsette.
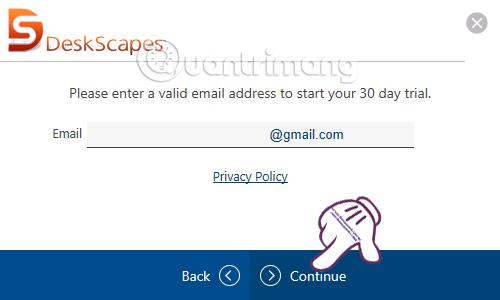
DeskScapes 8 vil sende en lenke til den registrerte e-postadressen for å aktivere kontoen.
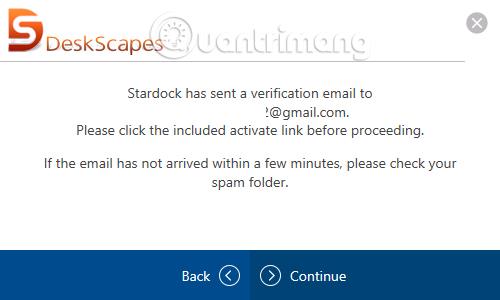
Åpne nå e-postadressen som er registrert for å bruke DeskScapes 8 , og klikk deretter på knappen Aktiver 30-dagers løype for å kunne bruke DeskScapes 8.
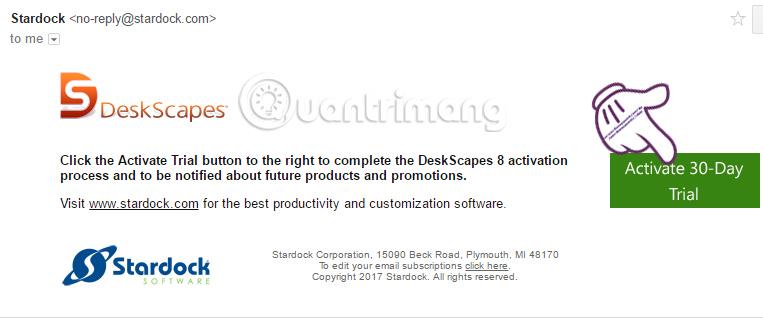
Trinn 6:
Umiddelbart etter aktivering vil du motta en suksessmelding på deskScapes8-installasjonsgrensesnittet.
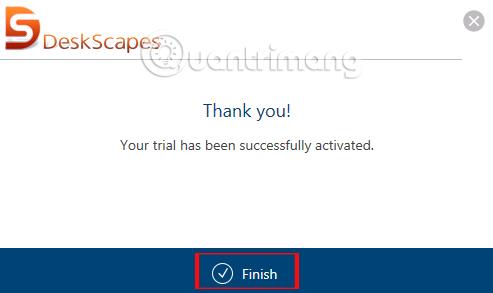
Samtidig vil det komplette grensesnittet til deskScapes8 på datamaskinen vises. Dette første grensesnittet vil gi brukerne en rekke videoer og stillbilder tilgjengelig for bruk som bakgrunn for datamaskinen.
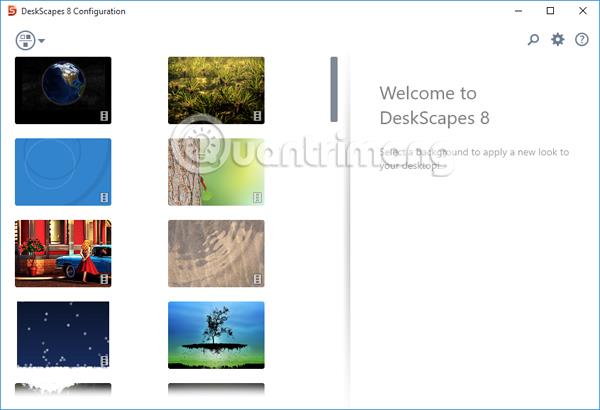
Trinn 7:
Hvis du vil bruke en video som er tilgjengelig på datamaskinen , klikker du på tannhjulikonet . Dialogboksen Innstillinger vises , her klikker du på fanen Mapper og velger Legg til .
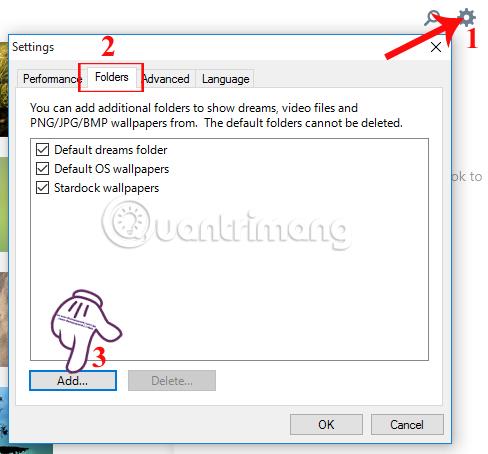
Velg deretter mappen som inneholder videoen du vil lage som skrivebordsbakgrunn og klikk OK for å lagre. Merk til brukere, DeskScapes 8 tillater kun bruk av videoer i wmv-format .
Hvis videoen ikke er i wmv-format, kan vi bruke nettjenester til å konvertere videoformat til wmv som Zamzar , Format Factory ,...

Et varsel vises, la oss klikke på Ja .
Trinn 8:
Når du klikker på videoen som valgt Windows 10-bakgrunn, vil det være informasjon om videoen på det ytterste grensesnittet. Klikk på Effekter-knappen hvis du vil legge til effekter i videoen.
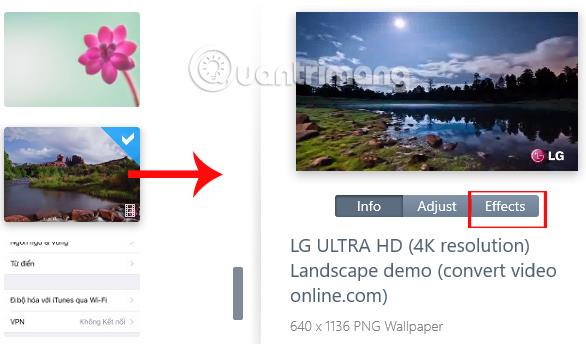
Det er ganske mange videoeffekter for brukere å bruke. Avhengig av innholdet og bildene til videoen, velger du riktig effekt.
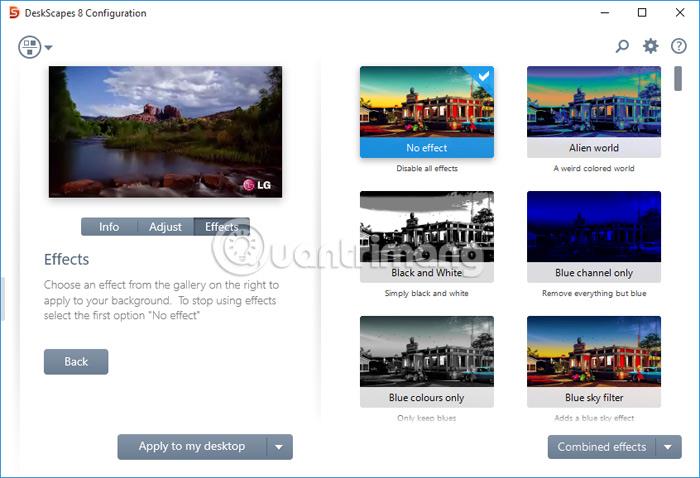
Trinn 9:
Deretter klikker du på Bruk på skrivebordet og fortsett å velge Bruk på skrivebordet mitt . Hvis datamaskinen har flere skjermer, velger du bare skjermen du vil bruke videoen som bakgrunn.
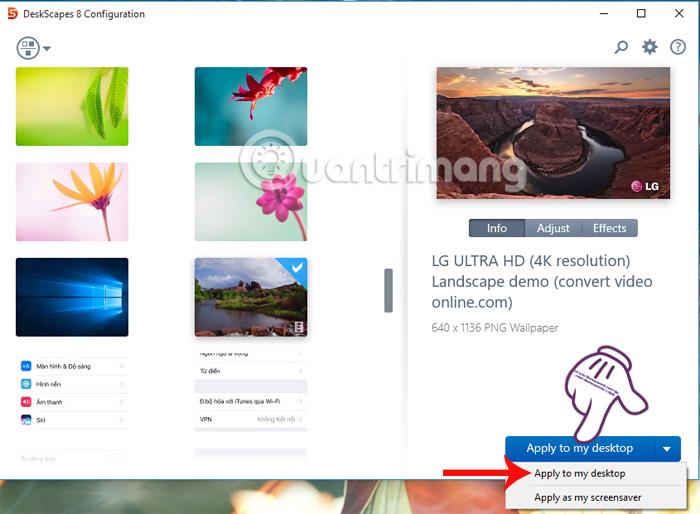
Et varsel vises i dialogboksen til DeskScapes 8 , vi klikker Ja . Så din Windows 10-datamaskinbakgrunn har blitt konvertert til en video med lyd.
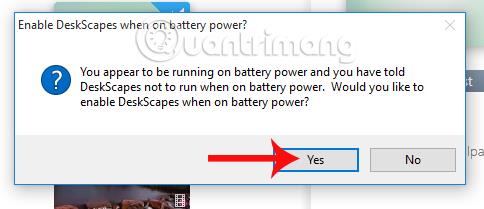
Trinn 10:
Hvis vi ikke vil bruke dette bevegelige videobakgrunnen , kan vi høyreklikke på dataskjermen og deretter velge Pause/Fortsett DeskScapes .
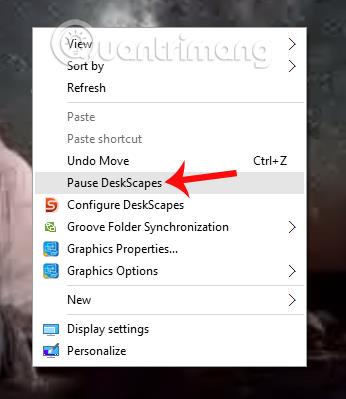
Med bare de to ovennevnte verktøyene kan brukere velge hvilken som helst video som bakgrunn for datamaskinen, med bevegelser akkompagnert av lyd. Lesere bør imidlertid merke seg at å bruke en video som et Windows-bakgrunn vil forbruke mye mer batteri og RAM, så det er best å velge en kort video.
Ønsker deg suksess!
Kioskmodus på Windows 10 er en modus for kun å bruke 1 applikasjon eller tilgang til kun 1 nettside med gjestebrukere.
Denne veiledningen viser deg hvordan du endrer eller gjenoppretter standardplasseringen til kamerarull-mappen i Windows 10.
Redigering av vertsfilen kan føre til at du ikke får tilgang til Internett hvis filen ikke er riktig endret. Følgende artikkel vil guide deg til å redigere vertsfilen i Windows 10.
Å redusere størrelsen og kapasiteten til bilder vil gjøre det enklere for deg å dele eller sende dem til hvem som helst. Spesielt på Windows 10 kan du endre størrelse på bilder med noen få enkle trinn.
Hvis du ikke trenger å vise nylig besøkte elementer og steder av sikkerhets- eller personvernhensyn, kan du enkelt slå det av.
Microsoft har nettopp sluppet Windows 10 Anniversary Update med mange forbedringer og nye funksjoner. I denne nye oppdateringen vil du se mange endringer. Fra støtte for Windows Ink-pennen til støtte for Microsoft Edge-nettleserutvidelser, Start-menyen og Cortana har også blitt betydelig forbedret.
Ett sted for å kontrollere mange operasjoner rett på systemstatusfeltet.
På Windows 10 kan du laste ned og installere gruppepolicymaler for å administrere Microsoft Edge-innstillinger, og denne veiledningen viser deg prosessen.
Dark Mode er et mørk bakgrunnsgrensesnitt på Windows 10, som hjelper datamaskinen med å spare batteristrøm og redusere innvirkningen på brukerens øyne.
Oppgavelinjen har begrenset plass, og hvis du regelmessig jobber med flere apper, kan du raskt gå tom for plass til å feste flere av favorittappene dine.









