Hvordan sette opp standardskriver på Windows 10

I denne artikkelen vil Quantrimang vise deg hvordan du setter opp standardskriveren og forhindrer at Windows 10 automatisk endrer denne innstillingen.

Å sette opp standardskriveren på Windows 10 vil hjelpe deg å spare mye tid og krefter når det er mange skrivere på nettverket. I denne artikkelen vil Quantrimang vise deg hvordan du setter opp standardskriveren og forhindrer at Windows 10 automatisk endrer denne innstillingen.
For å sette opp standardskriveren, trykk Windows + I for å åpne Innstillinger . Deretter åpner du Enheter og velger Skrivere og skannere . Her vil du se alle skriverne på nettverket ditt sammen med utskriftstjenester som OneNote eller Microsoft Print to PDF.
Hindre Windows fra å endre standardskriveren
For å sette opp en standardskriver, må du først rulle nedover skjermen og sørge for at alternativet La Windows administrere standardskriveren min ikke er valgt . Hvis du velger dette alternativet, vil Windows angi standardskriveren automatisk. Dessuten, når du aktiverer dette alternativet, kan du ikke angi standardskriveren som du vil.
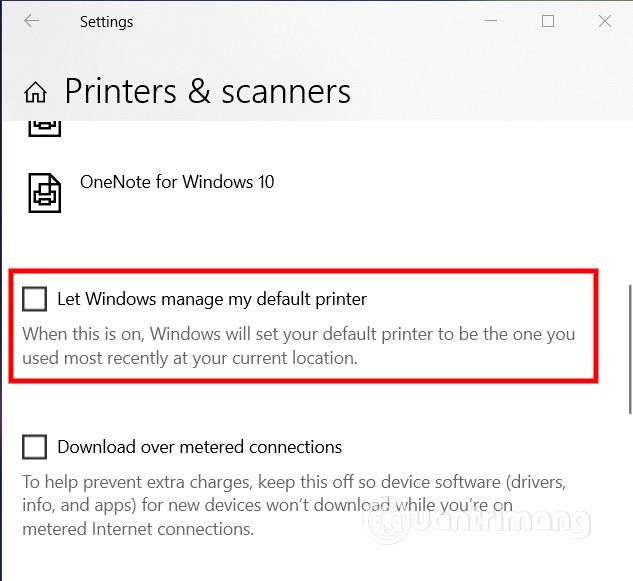
Sett opp standardskriver på Windows 10
Nå, hvis du ikke ser skriverlisten, klikker du på Legg til en skriver eller skanner ovenfor. Hvis skriveren din ikke vises, velger du Skriveren jeg vil ha er ikke oppført .
Etter at du har lagt til skriveren du vil angi som standard, klikker du på den. Klikk deretter på Administrer- knappen for å se flere alternativer.

På skriveradministrasjonssiden vil du se knappen Angi som standard . Klikk på denne knappen og Windows vil angi skriveren du ønsker som standard for fremtidige jobber. Etter at installasjonen er fullført, vil du se standardstatusen på skrivernavnet.

Nå, når du skriver ut, vil utskriftsjobben gjøres av standardskriveren. Du kan alltid velge en annen skriver som standard hvis du vil.
Ønsker deg suksess og inviterer deg til å se mange andre gode tips om Quantrimang:
Kioskmodus på Windows 10 er en modus for kun å bruke 1 applikasjon eller tilgang til kun 1 nettside med gjestebrukere.
Denne veiledningen viser deg hvordan du endrer eller gjenoppretter standardplasseringen til kamerarull-mappen i Windows 10.
Redigering av vertsfilen kan føre til at du ikke får tilgang til Internett hvis filen ikke er riktig endret. Følgende artikkel vil guide deg til å redigere vertsfilen i Windows 10.
Å redusere størrelsen og kapasiteten til bilder vil gjøre det enklere for deg å dele eller sende dem til hvem som helst. Spesielt på Windows 10 kan du endre størrelse på bilder med noen få enkle trinn.
Hvis du ikke trenger å vise nylig besøkte elementer og steder av sikkerhets- eller personvernhensyn, kan du enkelt slå det av.
Microsoft har nettopp sluppet Windows 10 Anniversary Update med mange forbedringer og nye funksjoner. I denne nye oppdateringen vil du se mange endringer. Fra støtte for Windows Ink-pennen til støtte for Microsoft Edge-nettleserutvidelser, Start-menyen og Cortana har også blitt betydelig forbedret.
Ett sted for å kontrollere mange operasjoner rett på systemstatusfeltet.
På Windows 10 kan du laste ned og installere gruppepolicymaler for å administrere Microsoft Edge-innstillinger, og denne veiledningen viser deg prosessen.
Dark Mode er et mørk bakgrunnsgrensesnitt på Windows 10, som hjelper datamaskinen med å spare batteristrøm og redusere innvirkningen på brukerens øyne.
Oppgavelinjen har begrenset plass, og hvis du regelmessig jobber med flere apper, kan du raskt gå tom for plass til å feste flere av favorittappene dine.









