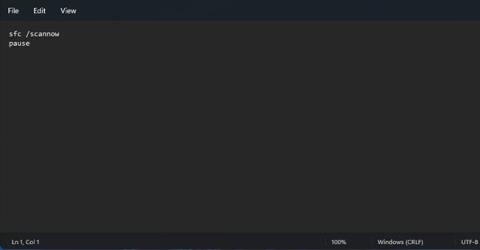System File Checker er et av Windows 11s mest nyttige vedlikeholdsverktøy. Dette kommandolinjeverktøyet skanner og reparerer skadede systemfiler når du går inn og utfører kommandoen sfc /scannow. Å kjøre en SFC-skanning kan ofte fikse Windows-feil og problemer.
For å kjøre en SFC-skanning, må du vanligvis åpne kommandoprompt og manuelt skrive inn kommandoen der. Det er imidlertid noen måter du kan sette opp en snarvei for å kjøre en System File Checker-skanning i Windows 11. Du kan sette opp skrivebordssnarveier, hurtigtaster og kontekstmenyer for System File Checker som beskrevet nedenfor.
Slik legger du til System File Checker-snarvei til Windows 11-skrivebordet
For å legge til System File Checker-snarveien på skrivebordet ditt, må du sette opp en batch-fil for å kjøre en SFC-skanning. Du kan deretter opprette en snarvei på skrivebordet for den filen. Du kan sette opp en gruppe SFC-filer og snarveier med Notisblokk som følger.
1. For å vise søkeboksen, trykk hurtigtasten Win + S .
2. Skriv Notisblokk i søketekstboksen for å finne programmet.
3. Klikk Notisblokk for å åpne den.
4. Kopier denne koden for batchfilen for systemfilkontroll ved å velge den og trykke Ctrl + C .
sfc /scannow
pause
5. Klikk Notisblokk og trykk Ctrl + V.

Lim inn i Notisblokk
6. Velg Fil > Lagre som i Notisblokk.

Velg Fil > Lagre som
7. Klikk på rullegardinmenyen Lagre som type og velg Alle filer.

Velg Alle filer
8. Skriv inn System File Checker.bat i Navn-boksen.
9. Velg en mappe du vil lagre filen i.
10. Velg deretter ANSI- alternativet på rullegardinmenyen Koding.
11. Klikk på alternativet Lagre .
12. Åpne Filutforsker (via hurtigtasten Win + E ) og mappen der du lagret SFC-batchfilen.
13. Høyreklikk på filen System File Checker.bat og velg Vis flere alternativer .
14. Velg alternativene Send til > Skrivebord (opprett snarvei) .

Velg skrivebord (opprett snarvei)
15. Høyreklikk den nye snarveien System File Checker.bat på skrivebordet og velg Egenskaper.
16. Klikk på Avansert-knappen.
17. Merk av for Kjør som administrator i vinduet Avanserte egenskaper og klikk på OK-knappen.

Merk av for Kjør som administrator
18. Klikk deretter på Bruk- knappen i egenskapsvinduet.
19. Klikk OK for å avslutte vinduet System File Checker.bat Properties .
Prøv den nye snarveien for systemfilkontroll. Dobbeltklikk på skrivebordsikonet System File Checker og trykk Ja på UAC- ledeteksten . SFC-skanningen vil da starte i ledeteksten. Vent til skanningen er ferdig for å se resultatene.
Hvordan sette opp systemfilkontroll hurtigtast
Etter å ha satt opp System File Checker-snarveien på skrivebordet, kan du sette opp en hurtigtast for SFC-verktøyet. Hvis du legger til en hurtigtast til batchfilens snarvei på skrivebordet, kan du kjøre en systemfilskanning ved å trykke Ctrl + Alt . Følg disse trinnene for å sette opp hurtigtaster for SFC-skanning.
1. Legg til snarveien System File Checker til Windows 11-skrivebordet som beskrevet ovenfor.
2. Høyreklikk snarveien System File Checker på skrivebordet for å velge alternativet Egenskaper fra hurtigmenyen .

Velg alternativet Egenskaper
3. Klikk inne i Hurtigtastboksen for å plassere markøren der.
4. Trykk S for å angi tastekombinasjonen Ctrl + Alt + S for snarveien.

Trykk S for å angi tastekombinasjonen Ctrl + Alt + S
5. Pass på at du trykker på Bruk-knappen.
6. Klikk på OK- knappen i vinduet Egenskaper .
Nå kan du begynne å skanne System File Checker ved å trykke på Ctrl + Alt + S hurtigtasten du nettopp satte opp. Ikke slett snarveien for System File Checker på skrivebordet eller dens batch-målfil. Hurtigtaster vil ikke fungere hvis du sletter begge.
Slik legger du til System File Checker til Windows 11 kontekstmeny
Kontekstmenyen på skrivebordet er et bra sted for snarveier, men Windows 11 inneholder ingen alternativer for å legge dem til der. Du kan imidlertid legge til mange nye snarveier og alternativer til kontekstmenyen med Winaero Tweaker.
Denne freeware-tilpasningsprogramvaren for Windows har muligheten til å legge til System File Checker-snarveien til kontekstmenyen. Slik legger du til System File Checker-snarveien til høyreklikkmenyen med Winaero Tweaker.
1. Last ned Winaero Tweaker .
2. Etter å ha lastet ned programmets ZIP-fil, trykk Windows + E -tastene samtidig .
3. Åpne mappen som inneholder ZIP-filen til Winaero Tweaker.
4. Dobbeltklikk på filen winaerotweaker.zip for å åpne arkivet.
5. Klikk på Pakk ut alt-knappen.

Klikk på Pakk ut alle-knappen
6. Hvis det ikke er valgt som standard, merker du av for Vis utpakkede filer når fullført .
7. Klikk Pakk ut for å pakke ut ZIP-filen .

Klikk Pakk ut
8. Dobbeltklikk på installasjonsfilen for Winaero Tweaker fra den utpakkede mappen.
9. Klikk Neste for å fortsette og velg Normal modus.
10. Velg Jeg godtar avtalen > Neste .
11. Hvis du vil endre installasjonskatalogen for Winaero Tweaker, klikker du på Bla gjennom og velger en annen katalog.
12. Fortsett deretter å klikke Neste for å komme til installasjonsalternativet . Klikk på Installer-knappen.
13. Etter å ha installert Winaero Tweaker, klikk snarveien på skrivebordet for å starte programvaren.
14. Dobbeltklikk på Context Menu- kategorien i Winaero Tweaker-vinduet.
15. Velg SFC /Scannow til venstre for Winaero Tweaker.

Velg SFC /Scannow til venstre
16. Deretter klikker du på avmerkingsboksen for alternativet Legg til SFC Scannow til skrivebordet .
17. Kontekstmenyen på skrivebordet vil nå inneholde alternativet Kjør SFC Scannow . Høyreklikk på skjermen for å velge Vis flere alternativer . Flytt markøren over SFC/Scannow -undermenyen der og velg Kjør SFC/Scannow . Deretter starter skanningen av systemfilkontrollen.

Kontekstmenyen på skjermen inkluderer alternativet Kjør SFC Scannow
Mens du er i bruk, kan du også legge til kommandosnarveien Deployment Image Servicing and Management til hurtigmenyen med Winaero Tweaker. Microsoft anbefaler at brukere kjører en Windows bildereparasjonskommando før de starter en SFC-skanning.
Du kan legge til en hurtigmeny-snarvei til den kommandoen ved å velge Reparer Windows-bilde > Legg til et reparer Windows-bilde til skrivebordskontekstmeny i Winaero Tweaker.