Hvordan rotere Windows 10 dataskjerm

Du kan rotere dataskjermen horisontalt, vertikalt eller opp ned. Denne veiledningen viser deg hvordan du roterer dataskjermen i Windows 10.

Du kan rotere dataskjermen horisontalt, vertikalt eller opp ned . Denne veiledningen viser deg hvordan du roterer dataskjermen i Windows 10 .
1. Roter dataskjermen i Innstillinger
For å rotere Windows 10-datamaskinskjermen i Innstillinger, gjør følgende:
1. Åpne Innstillinger > System.
2. Klikk på Skjerm på venstre side.
3. Hvis du har flere skjermer koblet til PC-en, velg skjermen du vil rotere.
4. Velg en av måtene å rotere skjermen på i menyen Visningsorientering på følgende måte:
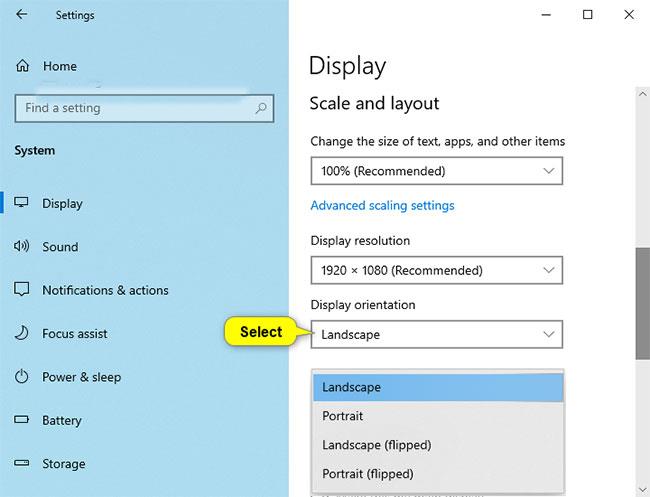
Velg Landskap (standard), Portrett, Landskap (snudd) eller Portrett (snudd)
5. Hvis den valgte skjermretningen ser bra ut, trykker du på Behold endringer. Hvis ikke, kan du klikke på Tilbakestill for å rotere tilbake til forrige retning.
Merk : Du vil ha 15 sekunder (tiden kan variere) til å klikke Behold endringer eller Tilbakestill før Windows automatisk roterer tilbake til forrige retning.
Dette kan være nyttig hvis endringene du har gjort hindrer deg i å se denne dialogboksen.
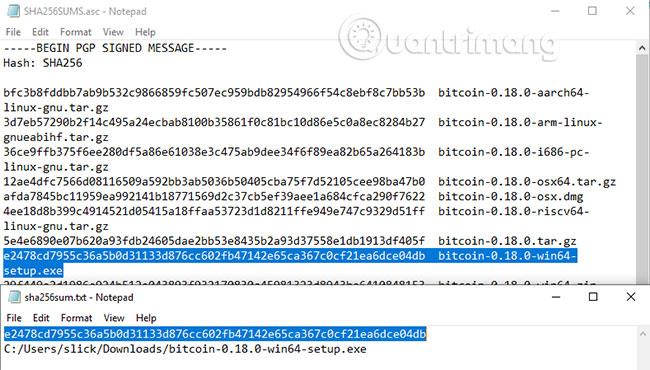
Du har 15 sekunder på deg til å klikke på Behold endringer eller Tilbakestill
6. Når du er ferdig, kan du lukke Innstillinger hvis du vil.
Merk : Hvis ikke alle skjermer vises, klikker du på koblingen Finn for å se om Windows kan finne den.
Hvis du ikke er sikker på hvilken skjerm et nummer tilhører, kan du trykke på Identifiser- koblingen for raskt å se skjermens nummer.
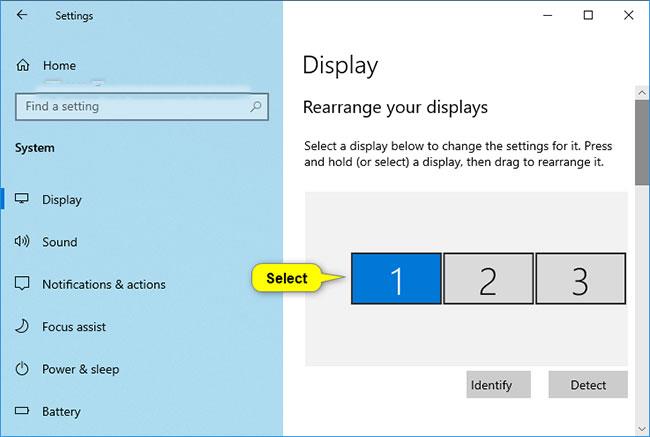
Velg skjermen du vil rotere
Endre visningsretningen ved å rotere skjermen
Merk : Dette alternativet vil bare være tilgjengelig for nettbrett og 2-i-1-enheter som kjører Windows-operativsystemet.
Hvis du aktiverer rotasjonslås , vil ikke skjermretningen endres når du roterer skjermen.
Bare roter skjermen manuelt for å endre til den horisontale eller vertikale orienteringen du ønsker.
Roter skjermen i NVIDIA Kontrollpanel
Dette alternativet vil bare være tilgjengelig hvis PC-en din har NVIDIA-grafikk med NVIDIA-drivere installert.
1. Høyreklikk eller trykk og hold på skrivebordet og klikk på NVIDIA Kontrollpanel .
2. Utfør følgende handlinger i NVIDIA Kontrollpanel .
A) Klikk Roter skjerm under Skjerm i venstre panel.
B) Hvis du har flere skjermer, velg skjermen du vil rotere.
C) Velg Landskap (standard), Portrett, Landskap (snudd) eller Portrett (snudd) i Velg retningen for det du ønsker.
D) Klikk på Bruk.
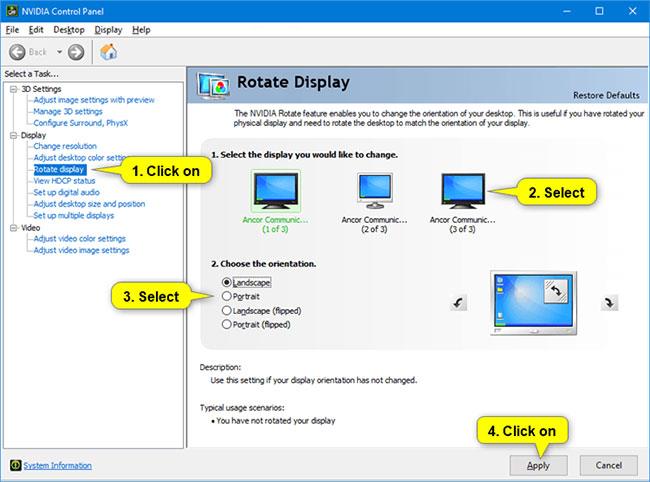
Gå til NVIDIA Kontrollpanel
3. Hvis den valgte retningen ser ok ut, klikker du Ja. Hvis ikke, kan du klikke på Nei for å gå tilbake til forrige visningsretning.
Merk : Du vil ha 20 sekunder (tiden kan variere) til å klikke Ja eller Nei før Windows automatisk går tilbake til forrige visningsretning.
Dette kan være nyttig hvis endringene du har gjort hindrer deg i å se denne dialogboksen.
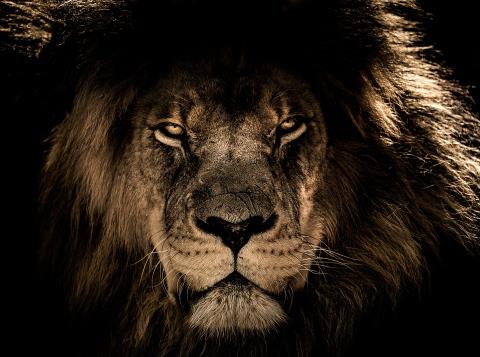
Hvis den valgte retningen ser ok ut, klikker du Ja
4. Når du er ferdig, kan du lukke NVIDIA-kontrollpanelet hvis du vil.
Over er 3 måter å rotere den bærbare skjermen på på Windows 10. Med bare noen få trinn kan du endre skjermretningen til ønsket retning for praktisk arbeid.
Kioskmodus på Windows 10 er en modus for kun å bruke 1 applikasjon eller tilgang til kun 1 nettside med gjestebrukere.
Denne veiledningen viser deg hvordan du endrer eller gjenoppretter standardplasseringen til kamerarull-mappen i Windows 10.
Redigering av vertsfilen kan føre til at du ikke får tilgang til Internett hvis filen ikke er riktig endret. Følgende artikkel vil guide deg til å redigere vertsfilen i Windows 10.
Å redusere størrelsen og kapasiteten til bilder vil gjøre det enklere for deg å dele eller sende dem til hvem som helst. Spesielt på Windows 10 kan du endre størrelse på bilder med noen få enkle trinn.
Hvis du ikke trenger å vise nylig besøkte elementer og steder av sikkerhets- eller personvernhensyn, kan du enkelt slå det av.
Microsoft har nettopp sluppet Windows 10 Anniversary Update med mange forbedringer og nye funksjoner. I denne nye oppdateringen vil du se mange endringer. Fra støtte for Windows Ink-pennen til støtte for Microsoft Edge-nettleserutvidelser, Start-menyen og Cortana har også blitt betydelig forbedret.
Ett sted for å kontrollere mange operasjoner rett på systemstatusfeltet.
På Windows 10 kan du laste ned og installere gruppepolicymaler for å administrere Microsoft Edge-innstillinger, og denne veiledningen viser deg prosessen.
Dark Mode er et mørk bakgrunnsgrensesnitt på Windows 10, som hjelper datamaskinen med å spare batteristrøm og redusere innvirkningen på brukerens øyne.
Oppgavelinjen har begrenset plass, og hvis du regelmessig jobber med flere apper, kan du raskt gå tom for plass til å feste flere av favorittappene dine.









