Hvordan redusere JPG-filstørrelsen i Windows 10
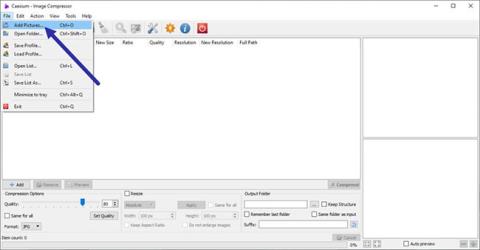
Hvis filstørrelsen på et JPG-bilde er for stor, kan du krympe eller redusere JPG-filstørrelsen i Windows 10 uten å miste bildekvaliteten. Dette er hvordan.
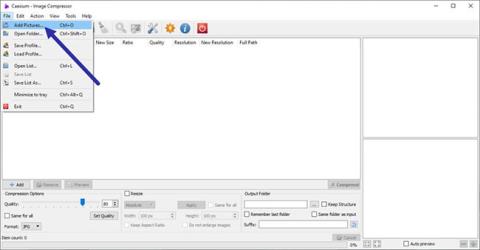
Hvis filstørrelsen på et JPG-bilde er for stor , kan du krympe eller redusere JPG-filstørrelsen i Windows 10 uten å miste bildekvaliteten. Dette er hvordan.
JPG – Populært bildeformat i Windows
Når det kommer til bildeformater, er JPG eller JPEG et av de mest populære formatene der ute. Faktisk vil nesten hvert bilde du tar, være i JPG-format. Ikke bare bilder, men andre bilder du finner fra mange forskjellige kilder som på nettet vil også være i JPG-format. Noen av grunnene til at JPG er så populært er fordi den integrerer tapsbasert komprimeringsteknologi, muligheten til å vise mer enn 16 millioner farger, støtter høyere oppløsninger og mindre filstørrelser enn JPG med andre alternativer.
Generelt avhenger JPG-filstørrelsen helt av kameraet, dets oppløsning og scenen du prøver å fange. Jo høyere oppløsning og jo mer kompleks scenen er, desto større er JPG-filstørrelsen.
For de fleste tilfeller er ikke dette et problem. Men hvis du prøver å sikkerhetskopiere bilder eller sende dem via e-postvedlegg, kan store filstørrelser være et problem. I slike tilfeller kan du komprimere JPG-filen uten å miste for mye kvalitet eller endre størrelsen. På den måten vil du få to fordeler samtidig, både redusere filstørrelsen og opprettholde samme kvalitet.
I denne raske og enkle Windows 10-guiden, la Quantrimang.com vise deg hvordan du reduserer JPG-filstørrelsen uten å redusere bildekvaliteten i Windows 10!
Reduser JPG-filstørrelsen i Windows 10
For å redusere størrelsen på en JPG-fil uten å endre størrelsen eller redusere kvaliteten, må du bruke spesialisert bildekomprimeringsprogramvare. Den gode nyheten er at det er nok av gratis bildekomprimeringsprogramvare for Windows som fungerer ekstremt bra. I dette spesifikke tilfellet vil artikkelen bruke et gratis og lett verktøy kalt Cesium Image Compressor. Programvaren i seg selv er ganske enkel å bruke og har alle nødvendige funksjoner du trenger.
1. Last først ned Cesium Image Compressor fra denne nettsiden . Hvis du vil, kan du laste ned den bærbare versjonen i stedet for det vanlige installasjonsprogrammet. I tilfelle du ikke vet, lar den bærbare versjonen deg bruke appen uten å installere den. Hvis du lastet ned den bærbare versjonen, pakk ut mappen i zip-filen til skrivebordet.
2. Åpne Cesium Image Compressor-applikasjonen ved å bruke snarveien på skrivebordet. Hvis du lastet ned den bærbare versjonen, åpner du den utpakkede mappen og dobbeltklikker Cesium.exe-filen.
3. Klikk på Fil > Legg til bilder i programvinduet.
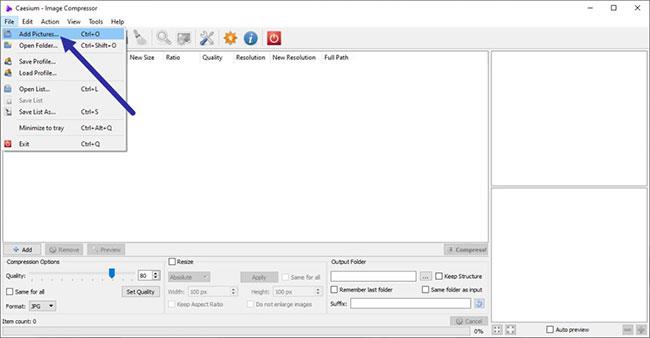
Klikk på Fil > Legg til bilder
4. Velg alle JPG-bildene du vil komprimere eller redusere filstørrelsen og klikk Åpne . I eksempelet velger forfatteren to JPG-filer. Du kan velge et hvilket som helst antall filer du ønsker.
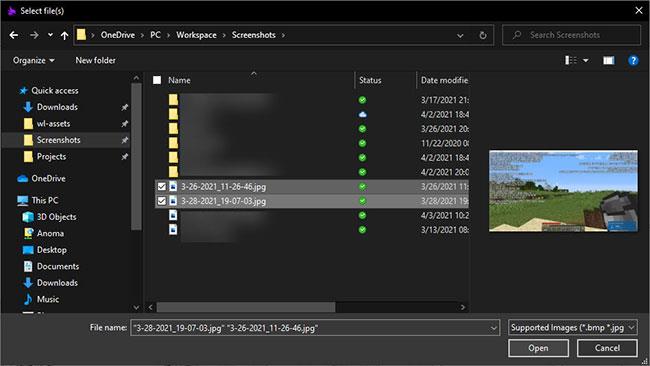
Velg alle JPG-bildene du vil komprimere eller redusere filstørrelsen
5. I programvinduet setter du bildekvaliteten til 80 i komprimeringsalternativer. Som en generell regel vil innstilling av bildekvalitet mellom 80 % og 90 % gi en god balanse mellom filstørrelse og bildekvalitet. I tilfelle du lurte, jo lavere kvalitetsinnstilling, jo mindre vil filstørrelsen være. Deretter merker du av for Samme for alle og velger JPG fra Format-rullegardinmenyen.
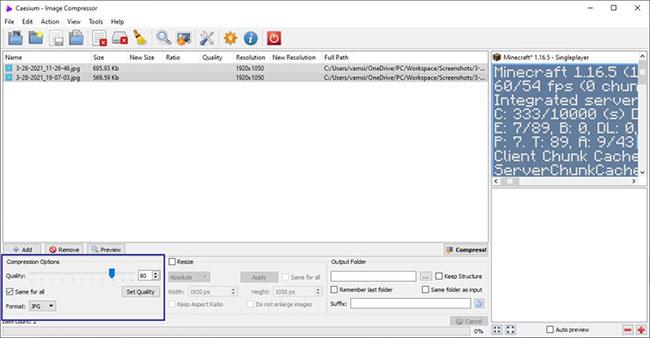
Sett bildekvaliteten til 80
6. Merk av for Samme mappe som inndata i delen Utdata. Sørg deretter for at "_compressed" er lagt til i suffiksfeltet i samme seksjon. Hvis du vil velge en annen utdatamappe for å lagre komprimerte JPG-filer, fjern merket for "Samme mappe som inndata" , klikk på Bla gjennom- knappen og velg mappen du ønsker.
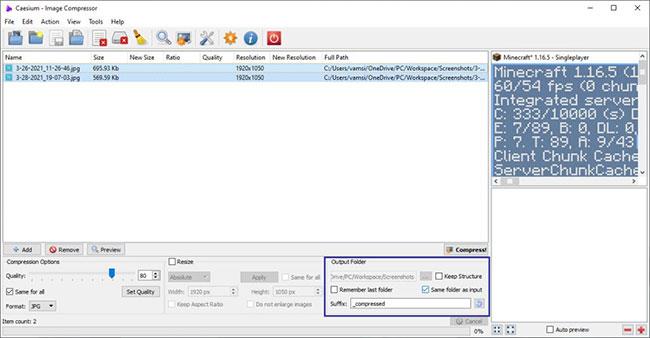
Merk av for Samme mappe som inndata
7. Til slutt klikker du på Komprimer-knappen.
8. Så snart du klikker på knappen, vil programmet komprimere bildet for å redusere JPG-filstørrelsen. Når du er ferdig, vil du se en advarselsmelding som forteller deg. Programmet viser gamle og nye filstørrelser i hovedvinduet. I eksempelet er JPG-filstørrelsen redusert med 36 %.
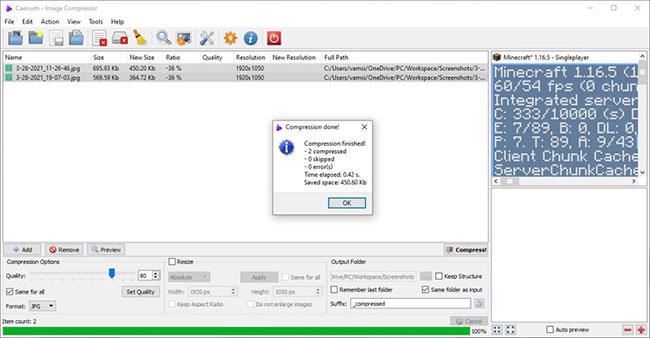
Programmet viser gamle og nye filstørrelser i hovedvinduet
9. Siden utdatamappen er den samme som inndatamappen, vil du finne de komprimerte bildene ved siden av kildebildene. Komprimerte bilder vil ha "_compressed" på slutten av filnavnet.

Komprimerte bilder vil ha "_compressed" på slutten av filnavnet
Det er alt som skal til! Det er enkelt å redusere JPG-filstørrelsen i Windows 10, ikke sant?
Håper du lykkes.
Kioskmodus på Windows 10 er en modus for kun å bruke 1 applikasjon eller tilgang til kun 1 nettside med gjestebrukere.
Denne veiledningen viser deg hvordan du endrer eller gjenoppretter standardplasseringen til kamerarull-mappen i Windows 10.
Redigering av vertsfilen kan føre til at du ikke får tilgang til Internett hvis filen ikke er riktig endret. Følgende artikkel vil guide deg til å redigere vertsfilen i Windows 10.
Å redusere størrelsen og kapasiteten til bilder vil gjøre det enklere for deg å dele eller sende dem til hvem som helst. Spesielt på Windows 10 kan du endre størrelse på bilder med noen få enkle trinn.
Hvis du ikke trenger å vise nylig besøkte elementer og steder av sikkerhets- eller personvernhensyn, kan du enkelt slå det av.
Microsoft har nettopp sluppet Windows 10 Anniversary Update med mange forbedringer og nye funksjoner. I denne nye oppdateringen vil du se mange endringer. Fra støtte for Windows Ink-pennen til støtte for Microsoft Edge-nettleserutvidelser, Start-menyen og Cortana har også blitt betydelig forbedret.
Ett sted for å kontrollere mange operasjoner rett på systemstatusfeltet.
På Windows 10 kan du laste ned og installere gruppepolicymaler for å administrere Microsoft Edge-innstillinger, og denne veiledningen viser deg prosessen.
Dark Mode er et mørk bakgrunnsgrensesnitt på Windows 10, som hjelper datamaskinen med å spare batteristrøm og redusere innvirkningen på brukerens øyne.
Oppgavelinjen har begrenset plass, og hvis du regelmessig jobber med flere apper, kan du raskt gå tom for plass til å feste flere av favorittappene dine.









