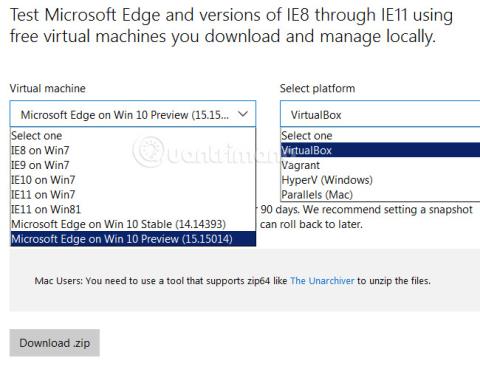Du vil teste Windows-funksjoner uten å installere det på en ekte datamaskin, eller bare prøve det ut. For eksempel vil du vite om Windows 10 er kompatibel med din nåværende datamaskin? Kan programvaren du jobber og studerer kjøre på Windows 10? La oss lære med Tips.BlogCafeIT hvordan du prøver Windows 10 på en ekte datamaskin!
Jeg vet ikke om mange har lagt merke til det eller ikke, men Microsoft har levert standard virtualiseringsfiler av operativsystemer som brukere kan laste ned og bruke på ekte datamaskiner for å teste kompatibilitet. Dette er VHD-filer - Virtual Hard Disk laget av Microsoft selv. Alt du trenger å gjøre er å laste ned VHD-filen i henhold til kravene, pakke ut, installere og teste den. For mer informasjon, vennligst les neste del av artikkelen.
Se videoopplæring:
Trinn 01: Last ned VHD-fil
Her må du få tilgang til lenken som gir Microsofts forberedte VHD-fil:
Velg versjonen av Windows 10 med Bygget du vil teste, velg plattformen - virtualiseringsplattformen her er VirualBox, for eksempel:

Last deretter ned VHD-filen som en komprimert fil til datamaskinen din. Merk at harddiskfilen til det virtualiserte operativsystemet er ganske stor, omtrent 5 GB, du må sørge for at du bruker en stabil Internett-tilkobling.
Se mer:
Trinn 02: pakk ut VHD-filen
Etter å ha lastet ned den komprimerte filen i trinn 1 til datamaskinen din, bruk WinRAR eller 7-zip for å pakke ut filen:
Etter utpakking vil vi fortsette å gjøre det en gang til. Det vil si, gå til mappen du nettopp pakket ut, høyreklikk på OVA-filen (OVA = Open Virtualization Format Archive) MSEdge - Win10_XXXXX.ova , velg 7-Zip og Pakk ut filer som vist nedenfor:

Vi vil ha mappen etter utpakking fullført slik:

Her vil du se en *.VMDK-fil (Virtual Machine Disk Format) med en kapasitet på ca. 4 GB , kalt MSEdge - Win10_XXXXX-disk1.vmdk . I denne artikkelen kopierer forfatteren denne *.VMDK- filen til skrivebordet og gir den nytt navn til W10, og du kan plassere den hvor som helst:

Trinn 03: konverter VMDK-fil til VHD-fil (virtuell harddisk):
Deretter åpner du kommando - cmd under Admin og flytter markørposisjonen til skrivebordet, og skriv deretter kommandolinjen nedenfor nøyaktig:
- "C:\Program Files\Oracle\Virtualbox\VBoxManage" clonehd --format VHD SourceFileName.vmdk TargetFileName.vhd
Med forfatterens W10.VMDK-fil ovenfor, vil den riktige kommandoen være:
- "C:\Program Files\Oracle\Virtualbox\VBoxManage" clonehd --format vhd W10.vmdk W10.vhd

Og når filkonverteringsprosessen er vellykket, vil vi ha 2 filer som dette:

Trinn 04: legg til VHD i Boot-menyen
Fordi denne VHD-filen er en disk som utvider seg dynamisk , bør du la minst 40 GB ledig plass på installasjonsstasjonen når du installerer. Fortsett med trinnene nedenfor.
Åpne funksjonen Diskbehandling , velg Handling og deretter Fest VHD som vist nedenfor. og pek på VHD-filen på skrivebordet:


Vi vil ha en annen harddiskpartisjon som denne:
Som her vil vi ha ekstra partisjon E. Du må huske jokertegnet, åpne deretter kommandoen under Admin og bruk kommandoen:
Erstatt X med den nye partisjonsbokstaven, som er E:

Når systemet viser meldingen ovenfor, betyr det at prosessen med å legge til oppstartskomponenter til menyen har vært vellykket. Start på nytt og test Windows 10.
Trinn 05: test Windows 10
Etter omstart vil vi se dual boot-menyen til Windows 7 og Windows 10 som vist:

Den lokale brukerkontoen her er IEUser og passordet er Passw0rd!

Dette er egentlig en prøveversjon, akkurat som Windows 7 Enterprise, så du vil ha en testperiode på 90 dager:

Selv om det bare er en prøveversjon, har Windows 10-versjonen fortsatt ganske mange av de nyeste funksjonene. Hvis du vil gå tilbake til Windows 7, starter du bare datamaskinen på nytt og velger Windows 7 fra oppstartsmenyen.

Merk:
I tilfelle du ikke klarer å lage en meny, eller av en eller annen grunn ikke kan utføre dualboot, bruk Macrium Recovery. Link for å laste ned Macrium Recovery her:
Etter å ha lastet ned og installert Macrium Reflect Free , vil programmet ha grensesnittet som nedenfor:

Velg menyen Other Tasks og Add Recovery Boot Menu Option. Velg Windows PE 5 eller 10, og klikk deretter OK for å la Macrium laste ned de nødvendige filene:

I tilfelle oppstartsfeil, start på nytt og velg Macrium Reflect System Recovery fra oppstartsmenyen:

Og velg Løs Windows-oppstartsproblemer:

Bare velg standardalternativene, og deretter OK > Fullfør:

Start på nytt, og den vanlige oppstartsmenyen for Windows 7 vises som før.