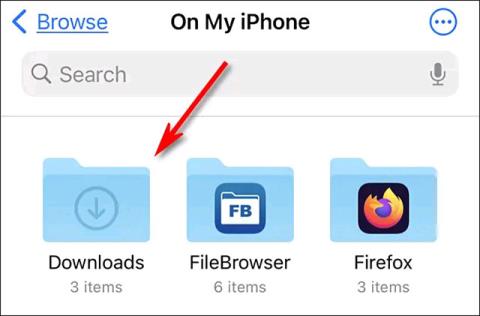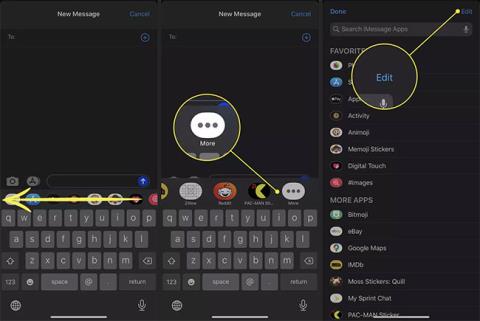Nye funksjoner i Bilder-appen på iOS 15
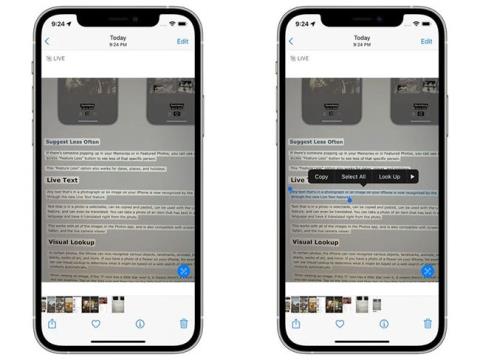
Apple gjorde noen store forbedringer av Bilder-appen i iOS 15, og la til noen forventede funksjoner og mange unike funksjoner som lar deg gjøre mer med bildene dine.
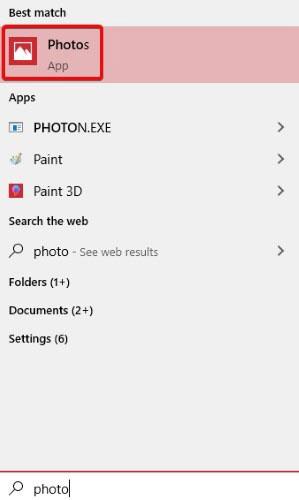
Har du bilder overalt og ingen enkel måte å organisere dem på? Hvis du bruker Windows 10 , er det måter å organisere dem alle på. Det beste av alt er at du kan gjøre dette gjennom standard Photos-appen , som følger med Windows 10, uten å måtte installere ekstra programvare. Slik organiserer du bildene dine på Windows 10.
Åpne Bilder-appen
For å komme i gang må du åpne Windows Photos-appen. For å gjøre det, bare åpne Start-menyen og skriv inn ordet "Bilder". Klikk på oppføringen som vises eller trykk på tasten Enter.

For andre måter, se artikkelen: Slik åpner du Bilder-appen på Windows 10 .
Vis bilder i tidslinjemodus
Når Bilder-appen starter, vil du automatisk se alle bildene dine på en tidslinje. For å gå tilbake til denne visningen i fremtiden, klikk bare på "Samling" øverst.

Med denne visningen finner du alle bildene som Windows kan finne. De er ordnet i rekkefølge etter de nyeste bildene øverst og lar deg rulle tilbake i tid mens du går ned. Du kan bla ved å bruke musehjulet eller klikke på en bestemt dato på høyre side for å komme til den tiden.
Hvis du oppdager at Bilder mangler en mappe, kan du legge til flere bilder via «Importer» -funksjonen i øvre høyre hjørne av menyen. Du kan importere bilder fra en mappe på PC-en eller fra en USB-minnepinne.

Lag album ved hjelp av Bilder-appen
Hvis du har en idé om hvordan du organiserer bildene dine, kan du lage album for dem selv. For å gjøre dette, klikk på Album- fanen øverst på skjermen, og klikk deretter på "Nytt album" .

I neste skjermbilde velger du bildene du vil inkludere i albumet ved å klikke på dem. En rød kant vil vises rundt de valgte bildene og en hake vil vises i boksen øverst til høyre. Ikke bekymre deg for å navngi det ennå, bare velg bildene du vil legge til i det valgte albumet først.
Når du er ferdig, klikker du på "Opprett" .

I neste skjermbilde velger du blyantikonet ved siden av albumtittelen og gir det et passende navn, og trykk deretter på tasten Enter. Albumet ditt er nå lagret og klart til bruk, så gå tilbake til hovedmenyen ved å bruke pilen i øvre venstre hjørne når du er ferdig.

Sorter bilder etter person
Bilder kan også sortere bilder ved hjelp av ansiktsgjenkjenning. For å gjøre dette, sørg for at du har lastet opp mappene du vil identifisere personer i applikasjonen. Du kan gjøre dette gjennom "Import" -alternativet i øvre høyre hjørne.
Når du har importert mappene til Bilder, klikker du på Personer- fanen øverst. Du kan se at People har sortert alle bildene etter ansikt. Du kan deretter knytte disse ansiktene til kontakter i Windows 10-kontaktlisten din eller gi dem navn, hvis du ikke allerede har gjort det.

Windows 10 har en hendig Bilder-app som gjør det enklere å organisere bilder. Nå vet du hvordan du importerer bilder, lager album og til og med sorterer bilder etter ansikt.
Har du noen tips for bildeorganisering for Windows 10-brukere? Del dine meninger med alle i kommentarfeltet nedenfor!
Håper du lykkes.
Apple gjorde noen store forbedringer av Bilder-appen i iOS 15, og la til noen forventede funksjoner og mange unike funksjoner som lar deg gjøre mer med bildene dine.
På iPhone er fotobiblioteket et av stedene som inneholder enorme potensielle sikkerhets-/personvernhull.
Hvis du installerer Windows 10, vil du definitivt kjenne til den forhåndsinstallerte Photo-applikasjonen, som fungerer som en fotospiller for brukere. I tillegg til den grunnleggende funksjonen har Photos-applikasjonen også mange andre spesialfunksjoner som...
Har du bilder overalt og ingen enkel måte å organisere dem på? Hvis du bruker Windows 10, er det måter å organisere dem alle på.
Det er ikke noe komplisert med hvordan du gjør det.
Bilder-appen i Messages for iOS tilbyr et søkbart bibliotek med GIF-er for å umiddelbart legge til meldinger med venner. Noen ganger kan du imidlertid få en feilmelding når du prøver å bruke den.
Windows 11 støtter et alternativ som lar deg skjule alle bilder fra denne OneDrive i den innebygde Bilder-appen.
Kioskmodus på Windows 10 er en modus for kun å bruke 1 applikasjon eller tilgang til kun 1 nettside med gjestebrukere.
Denne veiledningen viser deg hvordan du endrer eller gjenoppretter standardplasseringen til kamerarull-mappen i Windows 10.
Redigering av vertsfilen kan føre til at du ikke får tilgang til Internett hvis filen ikke er riktig endret. Følgende artikkel vil guide deg til å redigere vertsfilen i Windows 10.
Å redusere størrelsen og kapasiteten til bilder vil gjøre det enklere for deg å dele eller sende dem til hvem som helst. Spesielt på Windows 10 kan du endre størrelse på bilder med noen få enkle trinn.
Hvis du ikke trenger å vise nylig besøkte elementer og steder av sikkerhets- eller personvernhensyn, kan du enkelt slå det av.
Microsoft har nettopp sluppet Windows 10 Anniversary Update med mange forbedringer og nye funksjoner. I denne nye oppdateringen vil du se mange endringer. Fra støtte for Windows Ink-pennen til støtte for Microsoft Edge-nettleserutvidelser, Start-menyen og Cortana har også blitt betydelig forbedret.
Ett sted for å kontrollere mange operasjoner rett på systemstatusfeltet.
På Windows 10 kan du laste ned og installere gruppepolicymaler for å administrere Microsoft Edge-innstillinger, og denne veiledningen viser deg prosessen.
Dark Mode er et mørk bakgrunnsgrensesnitt på Windows 10, som hjelper datamaskinen med å spare batteristrøm og redusere innvirkningen på brukerens øyne.
Oppgavelinjen har begrenset plass, og hvis du regelmessig jobber med flere apper, kan du raskt gå tom for plass til å feste flere av favorittappene dine.