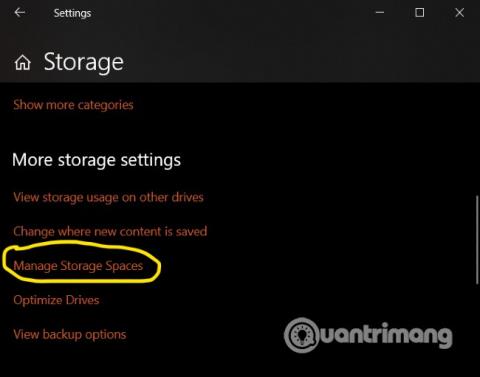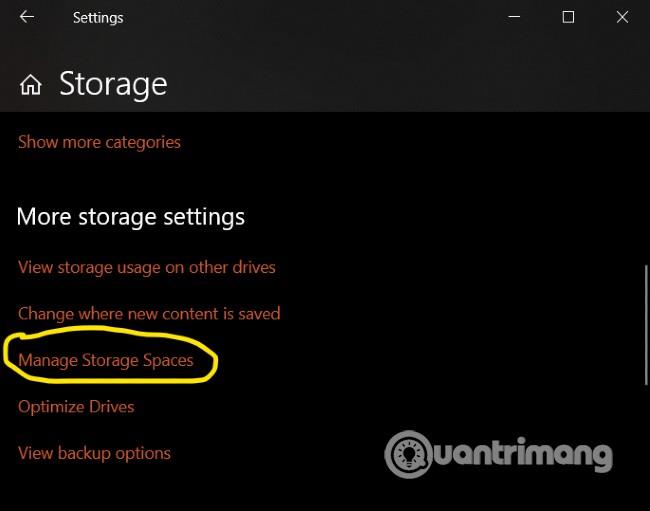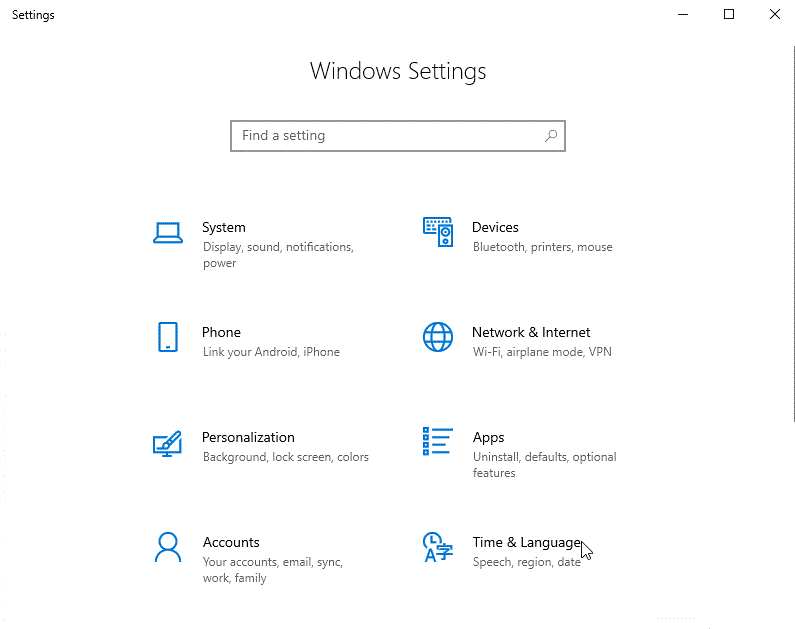Microsoft prøver å bringe kontrollpaneladministrasjonsfunksjoner til Innstillinger-applikasjonen. Dette vil hjelpe brukere med å administrere, bruke og kontrollere Windows 10-datamaskiner på en mer enhetlig og effektiv måte.
Opprette og administrere lagringsplasser er den siste funksjonen som Microsoft har inkludert i Innstillinger på Windows 10. Tidligere krevde denne funksjonen at brukerne åpnet Kontrollpanel og deretter brukte det gamle administrasjonsgrensesnittet for å gjøre det.
Testbygg av Windows 10 har testet muligheten til å opprette og administrere lagringsplasser. I nær fremtid vil Microsoft offisielt oppdatere denne funksjonen for alle brukere.
Denne artikkelen Quantrimang vil veilede deg hvordan du oppretter og administrerer lagringsplasser direkte i Windows 10-innstillingene. Trinnene er som følger:
- Åpne Innstillinger- appen på Windows 10
- Gå til Systems- delen og velg Storgae
- Rull deretter ned og velg Administrer butikkplasser
- Her kan du se lagringsplassene på enheten din
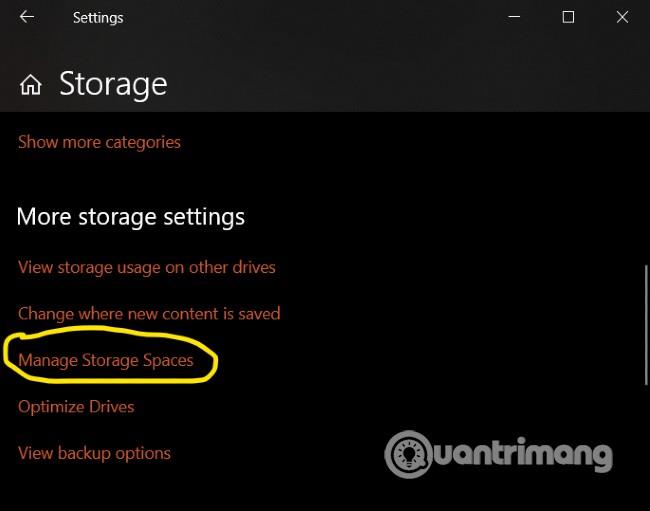
Med de nye Storage Spaces har du bedre alternativer når det gjelder å administrere lagring. Du kan for eksempel opprette en enkel lagringsplass eller få tilgang til en lagringspool med lagringsressurser. Når du oppretter en ny lagringspool, kan du legge til lagringsplasser fra flere stasjoner.
For detaljer, se GIF-bildet nedenfor:
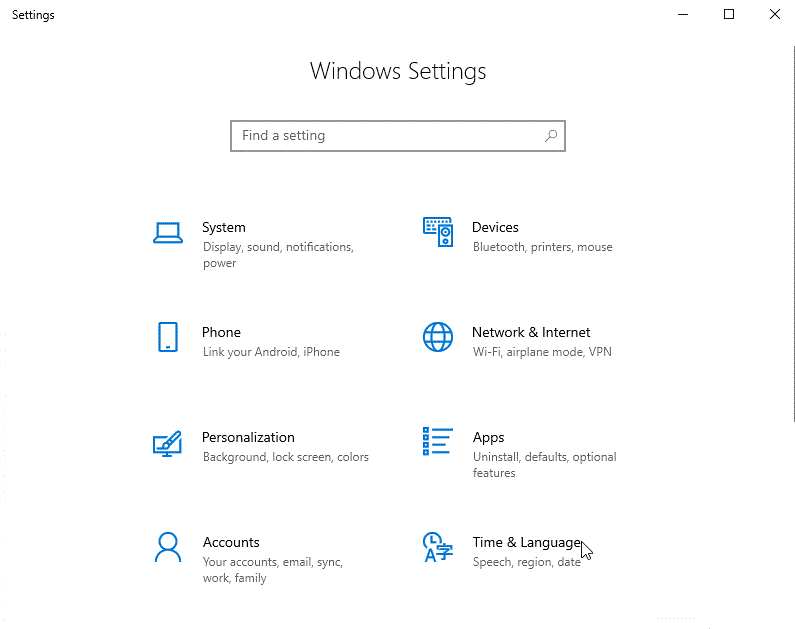
Slik oppretter du lagringsplasser i innstillinger på Windows 10
Hva er lagringsplasser?
Lagringsplasser bidrar til å beskytte data mot harddiskfeil og utvider lagringen over tid når du legger til stasjoner til PC-en. Du kan bruke Storage Spaces til å gruppere to eller flere stasjoner sammen i en lagringspool og deretter bruke kapasiteten fra den poolen til å lage virtuelle stasjoner kalt lagringsplasser.
Disse lagringsplassene lagrer vanligvis to kopier av data, så hvis en av stasjonene dine feiler, har du fortsatt en intakt kopi av dataene dine. Hvis du går tom for plass, er det bare å legge til flere stasjoner i lagringsbassenget.