Hvordan opprette en administratorkonto når du ikke kan logge på Windows 10

Denne metoden vil hjelpe deg med å opprette en ny administratorkonto for å logge på Windows 10.

Normalt, for å opprette en ny administratorkonto (admin) for Windows 10 , må du først logge på Windows 10 med en administratorkonto eller en vanlig konto med administratorrettigheter. Det er imidlertid noen tilfeller der du ikke kan logge på Windows 10 av grunner som å glemme passordet ditt, miste administratorrettigheter...
Så hvordan kan du opprette en ny admin-konto for å hjelpe deg med å få tilgang til Windows 10-datamaskinen din? Quantrimangs artikkel nedenfor vil guide deg hvordan du oppretter en adminkonto når du ikke kan logge på Windows 10.
Opprett en administratorkonto for Windows 10 ved å bruke ledeteksten
Fordi du ikke kan logge på Windows 10, kan du ikke åpne kommandoprompt i Windows 10. Men ikke bekymre deg, du kan åpne kommandoprompt på påloggingsskjermen ved hjelp av Windows 10-installasjonsprogrammet.
Trinn 1: Erstatt utilman.exe med cmd.exe med installasjonsprogrammet
move c:\windows\system32\utilman.exe c:\copy c:\windows\system32\cmd.exe c:\windows\system32\utilman.exe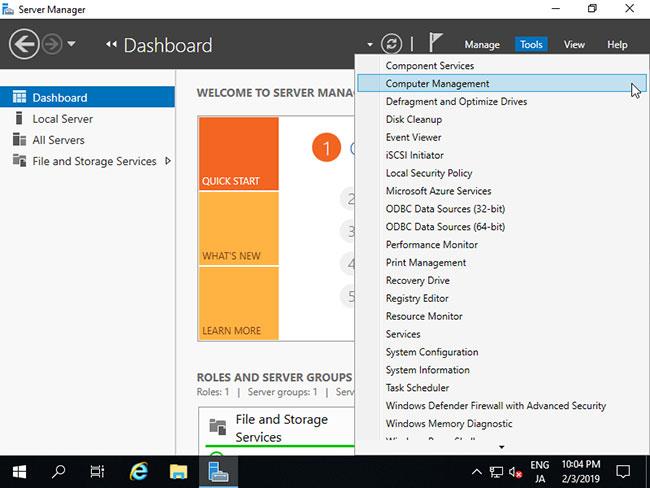
Trinn 2: Åpne ledetekst fra Windows 10-påloggingsvinduet
Fordi du har koblet fra installasjonsprogrammet, vil datamaskinen starte opp normalt. Når du kommer til påloggingsskjermen, klikker du på Ease of Access -ikonet i nedre høyre hjørne av skjermen. Kommandoprompt vises hvis du gjorde alt riktig i trinn 1.
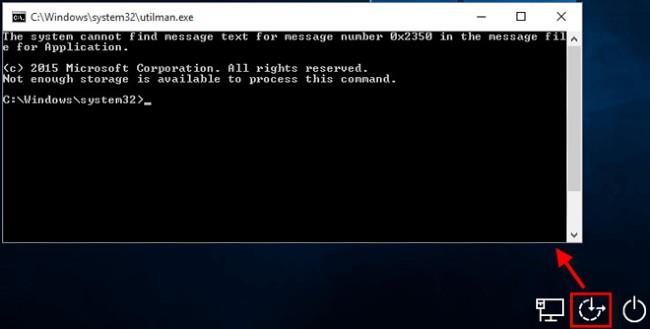
Trinn 3: Opprett en ny administratorkonto ved hjelp av kommandolinjer
Nå kan du opprette en ny adminkonto for Windows 10 ved å kjøre følgende to kommandolinjer. Erstatt brukernavn med kontonavnet du vil sette opp.
net user user_name /addnet localgroup administrators user_name /add
Etter noen sekunder vil den nyopprettede administratorkontoen vises i nedre venstre hjørne av skjermen, og du kan bruke den til å logge på Windows 10.

Trinn 4: Gjenopprett filen utilman.exe
Etter at du har opprettet admin-kontoen, må du gjenopprette filen utilman.exe. Hvis du ikke gjør dette, vil du ikke kunne bruke Utility Manager på Windows 10-påloggingsskjermen, og skurkene kan bruke kommandoprompt til å gjøre skadelige endringer på datamaskinen din.
Følg disse trinnene for å gjenopprette utilman.exe :
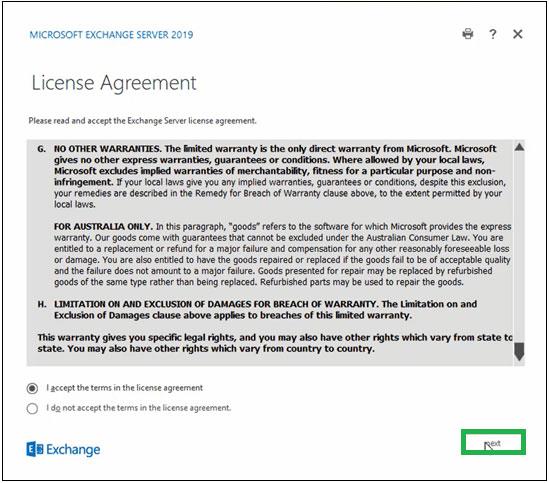
Opprett en administratorkonto for Windows 10 ved hjelp av USB eller CD for å installere iSumsoft
Trinn 1: Lag en USB eller CD for å installere iSumsoft
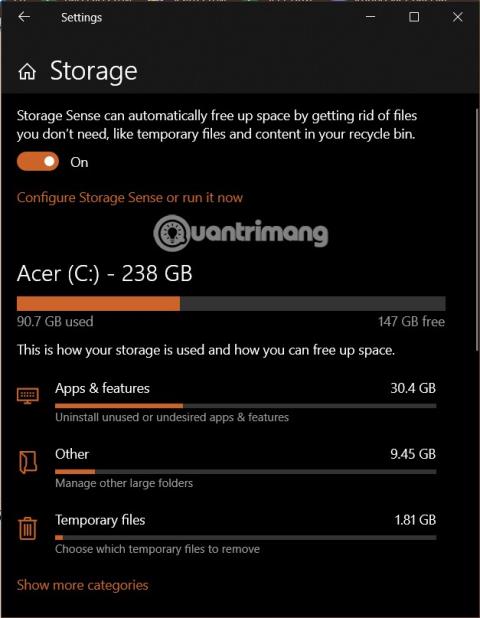
Trinn 2: Start datamaskinen fra USB eller iSumsoft installasjons-CD
Trinn 3: Opprett en administratorkonto for Windows 10
Når iSumsoft Windows Password Refxier-skjermbildet vises, klikker du på knappen Legg til bruker . Skriv inn brukernavn og passord (valgfritt) og klikk OK. Programmet vil automatisk opprette en administratorkonto for deg.
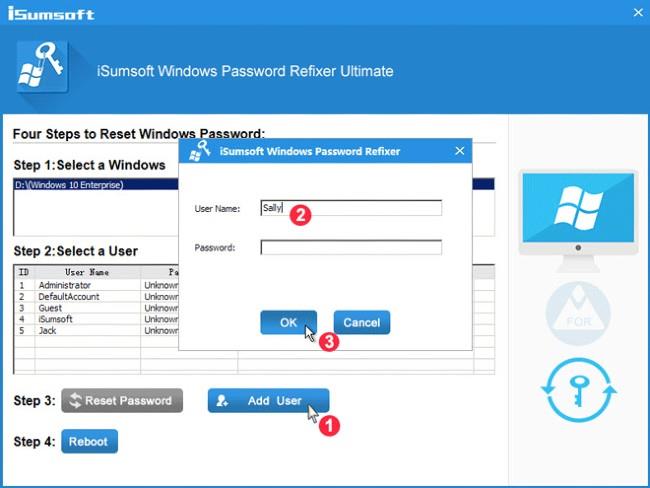
Trinn 4: Logg på datamaskinen din med den nyopprettede administratorkontoen
Når den er opprettet, starter datamaskinen på nytt normalt, og du vil se den nyopprettede administratorkontoen i nedre venstre hjørne av skjermen. Du kan bruke denne kontoen til å logge på Windows 10.
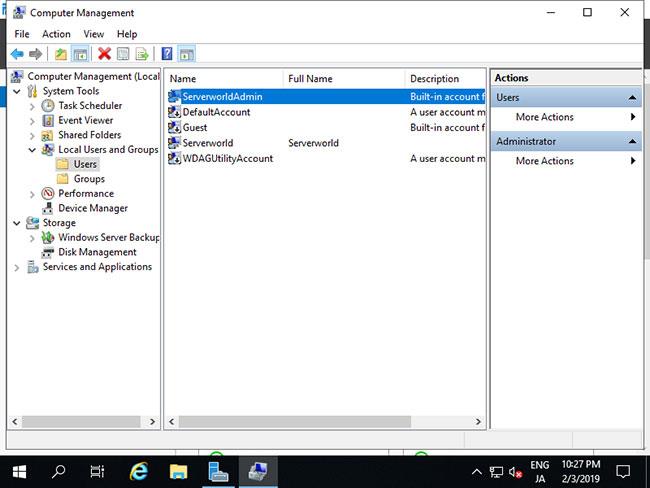
Ønsker deg suksess og inviterer deg til å se andre gode tips om Quantrimang:
Kioskmodus på Windows 10 er en modus for kun å bruke 1 applikasjon eller tilgang til kun 1 nettside med gjestebrukere.
Denne veiledningen viser deg hvordan du endrer eller gjenoppretter standardplasseringen til kamerarull-mappen i Windows 10.
Redigering av vertsfilen kan føre til at du ikke får tilgang til Internett hvis filen ikke er riktig endret. Følgende artikkel vil guide deg til å redigere vertsfilen i Windows 10.
Å redusere størrelsen og kapasiteten til bilder vil gjøre det enklere for deg å dele eller sende dem til hvem som helst. Spesielt på Windows 10 kan du endre størrelse på bilder med noen få enkle trinn.
Hvis du ikke trenger å vise nylig besøkte elementer og steder av sikkerhets- eller personvernhensyn, kan du enkelt slå det av.
Microsoft har nettopp sluppet Windows 10 Anniversary Update med mange forbedringer og nye funksjoner. I denne nye oppdateringen vil du se mange endringer. Fra støtte for Windows Ink-pennen til støtte for Microsoft Edge-nettleserutvidelser, Start-menyen og Cortana har også blitt betydelig forbedret.
Ett sted for å kontrollere mange operasjoner rett på systemstatusfeltet.
På Windows 10 kan du laste ned og installere gruppepolicymaler for å administrere Microsoft Edge-innstillinger, og denne veiledningen viser deg prosessen.
Dark Mode er et mørk bakgrunnsgrensesnitt på Windows 10, som hjelper datamaskinen med å spare batteristrøm og redusere innvirkningen på brukerens øyne.
Oppgavelinjen har begrenset plass, og hvis du regelmessig jobber med flere apper, kan du raskt gå tom for plass til å feste flere av favorittappene dine.









