Hvordan laste ned, oppdatere og feilsøke USB-drivere på Windows 10

USB-enheter har blitt uunnværlige i hverdagen, og lar oss koble en rekke viktig maskinvare til PC-ene våre.

USB-enheter har blitt uunnværlige i hverdagen, og lar oss koble en rekke viktig maskinvare til PC-ene våre. Derfor, for å sikre optimal ytelse og kompatibilitet, er det viktig å installere de nyeste USB-driverne.
For å løse dette problemet vil Quantrimang.com presentere de nødvendige verktøyene og kunnskapen for å enkelt laste ned og oppdatere USB-drivere.
Hvordan laste ned USB-drivere fra offisielle kilder
Det er flere offisielle kilder du kan besøke for å få de nyeste USB-driverne for din Windows 10 PC. Så la oss utforske hvordan du får dem.
1. Finn ut produsenten og modellnummeret til USB-enheten
Start med å identifisere produsenten av USB-enheten din. Denne informasjonen finnes vanligvis på selve enheten, emballasjen eller produsentens litteratur.
Hvis du ikke finner modellnavnet noe sted, kobler du USB-enheten til PC-en. Deretter åpner du Enhetsbehandling og finner enheten din der. Dette vil vanligvis gi det fulle navnet på USB-enhetens produsent og modell.
USB-delen i Enhetsbehandling på Windows
2. Finn USB-enhetsdriveren
Det første stedet å gå er den offisielle nettsiden til USB-enhetsprodusenten. Se etter delen "støtte" eller "nedlastinger" som inneholder driveren. Finn deretter driveren som samsvarer med typen og modellen til USB-enheten din.
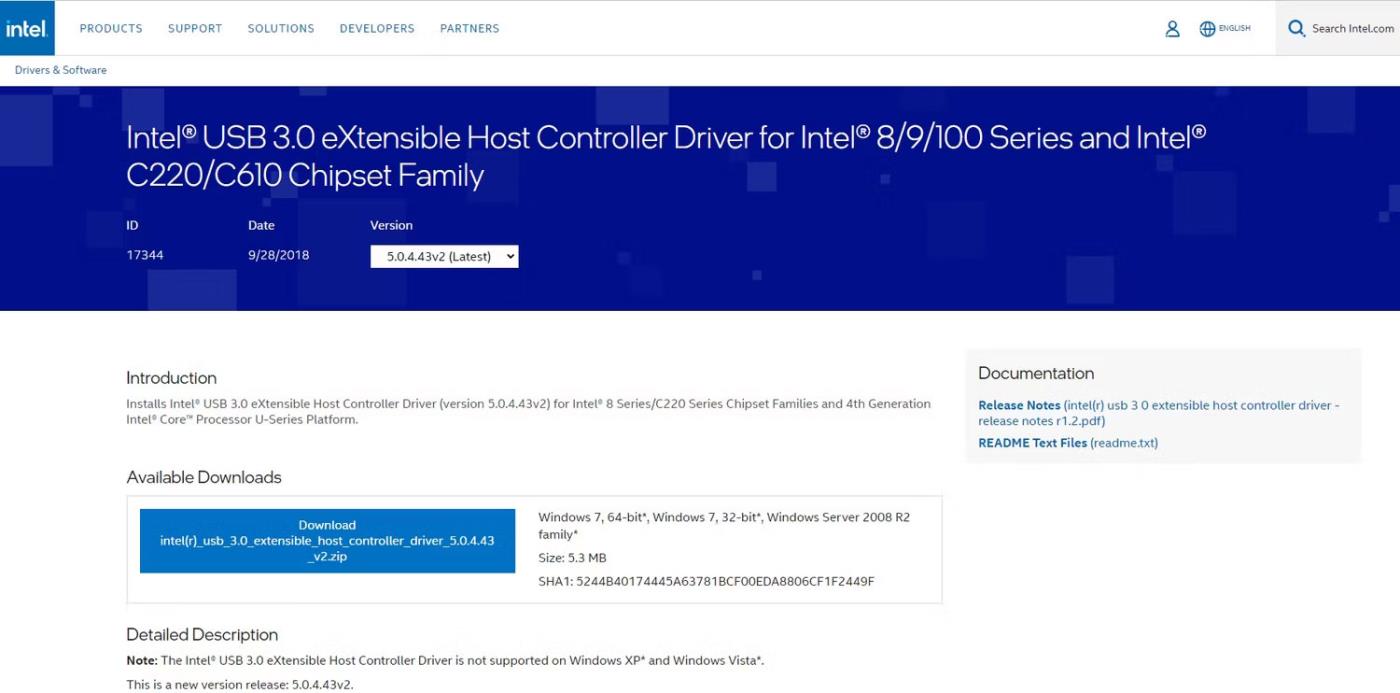
Nettsted for nedlasting av Intel USB-driver
Produsenter organiserer ofte driverne sine etter enhetstype og modellnummer. Dette gjør det enkelt for deg å velge en driver som er spesielt utviklet for ditt operativsystem.
Etter å ha valgt riktig driver, start nedlastingsprosessen ved å klikke på lenken eller knappen som følger med. Noen produsenter kan be deg om å godta vilkår og betingelser eller gi informasjon om enheten din før nedlastingen starter.
I alle fall, lagre den nedlastede driverfilen på et sted på datamaskinen din som du lett kan få tilgang til. Hvis driveren er komprimert i en zip-fil , bruk det innebygde dekomprimeringsverktøyet i Windows 10 eller tredjepartsprogramvare for å pakke ut filen.
Du kan også besøke Microsofts nedlastingssenter . Finn den spesifikke siden dedikert til drivere for Windows 10. Her finner du mange drivere som er utviklet for å fungere sømløst med operativsystemet ditt.
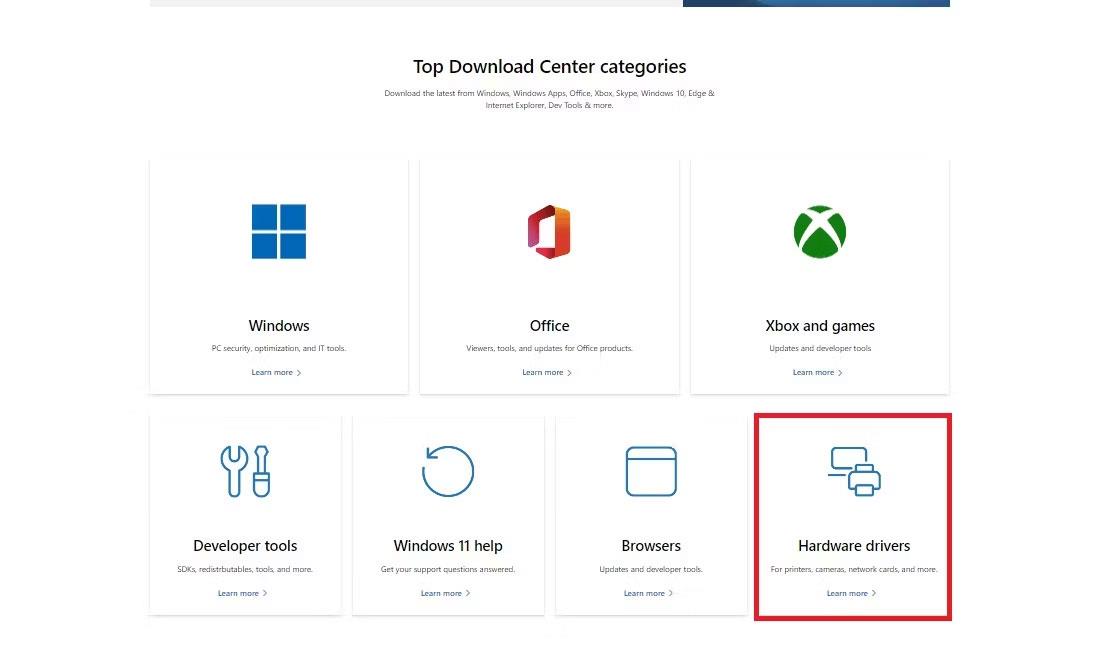
Siden Microsoft Downloads Center
Søk etter den spesifikke USB-driveren du trenger basert på enhetstype og modell. Følg deretter instruksjonene for å starte nedlastingen. Lagre deretter driverfilen på et passende sted på datamaskinen og pakk ut innholdet.
Hvordan installere USB-drivere på Windows 10

USB med bitcoin-design
Selv om Windows 10 har innebygde drivere for de fleste USB-enheter, kan nedlasting og installasjon av produsentspesifikke drivere gi ytterligere fordeler. Til slutt, her er hvordan du kan installere USB-drivere på din Windows 10 PC.
1. Installer driveren du lastet ned
Finn USB-driverfilen i nedlastingsmappen eller et annet spesifisert sted under nedlastingsprosessen. Dobbeltklikk på USB-driverfilen for å starte installasjonsveiviseren, som vil lede deg gjennom de nødvendige trinnene.
Under installasjonsprosessen kan du bli bedt om å gjennomgå og godta lisensavtalen. Ta deg tid til å lese og forstå vilkårene og betingelsene nøye før du fortsetter.
Følg deretter instruksjonene fra installasjonsveiviseren. Disse instruksjonene kan omfatte valg av installasjonssted, bekreftelse av installasjonsinnstillinger eller tilkobling av USB-enheten til datamaskinen.
2. Start PC-en på nytt
Når du har fullført de nødvendige trinnene, vil installasjonsveiviseren begynne å installere USB-driveren. Det er best å starte PC-en på nytt etter installasjonen for å sikre at den nylig installerte USB-driveren er fullt integrert i operativsystemet.
Etter omstart vil PC-en gjenkjenne den installerte USB-driveren. For å verifisere funksjonaliteten er det best å koble til USB-enheten og se hvordan den fungerer.
Merk at installasjonsprosessen kan variere litt avhengig av USB-driveren eller produsenten. Derfor bør du alltid se dokumentasjonen eller instruksjonene gitt av produsenten for ytterligere trinn eller spesifikke krav.
Hvordan fikse USB-driverproblemer

Når du opplever USB-driverproblemer på din Windows 10-PC, vil følgende instruksjoner hjelpe deg med å identifisere og løse dem så snart som mulig.
1. Sjekk USB-tilkoblingen
Kontroller først om den fysiske forbindelsen mellom USB-en og datamaskinen din er god. Hvis den er løs, vil ikke USB-enheten kommunisere riktig med PC-en.
Hvis du bruker en USB-hub , sørg for at den er slått på og fungerer som den skal. Prøv også å koble USB-enheten til forskjellige USB-porter på datamaskinen for å utelukke portspesifikke problemer.
2. Utfør en rask omstart
I noen tilfeller kan en enkel omstart gjøre underverker. Dette er grunnen til at du bør starte datamaskinen på nytt før du prøver noen avanserte feilsøkingsmetoder.
Så lukk alle programmer og start datamaskinen på nytt. Sjekk deretter om USB-enheten gjenkjennes og fungerer som den skal.
3. Avinstaller og installer driveren på nytt
Hvis omstart av PC-en ikke løser problemet, bør du vurdere å avinstallere og installere USB-driveren på nytt. For å gjøre dette, utvide kategorien Universal Serial Bus-kontrollere i Enhetsbehandling og høyreklikk på den problematiske USB-enheten eller kontrolleren.
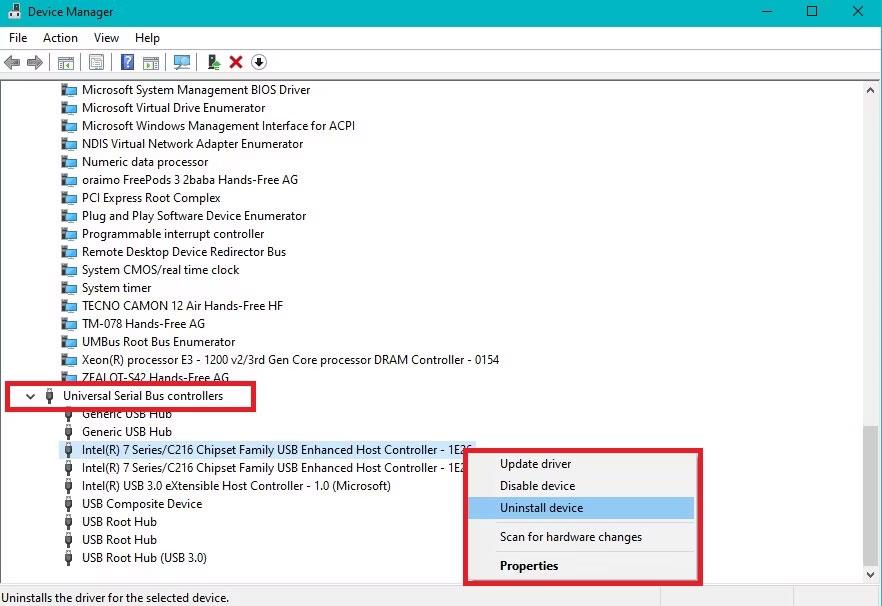
Avinstaller den problematiske USB-enheten fra Enhetsbehandling
Velg Avinstaller enhet og bekreft avinstalleringen. Start deretter datamaskinen på nytt, og Windows vil automatisk installere USB-driveren på nytt.
4. Sjekk datamaskinen for skadelig programvare
Du må kanskje også sjekke datamaskinen for skadelig programvare, siden skadelig programvare kan påvirke funksjonaliteten til USB-enheter. Utfør en fullstendig systemskanning, og hvis skadelig programvare blir funnet, følg antivirusinstruksjonene for å fjerne den fra datamaskinen.
I det sjeldne tilfellet at ingen av disse feilsøkingstrinnene løser problemet med USB-driveren, vennligst kontakt produsentens støtteteam for ytterligere hjelp.
Kioskmodus på Windows 10 er en modus for kun å bruke 1 applikasjon eller tilgang til kun 1 nettside med gjestebrukere.
Denne veiledningen viser deg hvordan du endrer eller gjenoppretter standardplasseringen til kamerarull-mappen i Windows 10.
Redigering av vertsfilen kan føre til at du ikke får tilgang til Internett hvis filen ikke er riktig endret. Følgende artikkel vil guide deg til å redigere vertsfilen i Windows 10.
Å redusere størrelsen og kapasiteten til bilder vil gjøre det enklere for deg å dele eller sende dem til hvem som helst. Spesielt på Windows 10 kan du endre størrelse på bilder med noen få enkle trinn.
Hvis du ikke trenger å vise nylig besøkte elementer og steder av sikkerhets- eller personvernhensyn, kan du enkelt slå det av.
Microsoft har nettopp sluppet Windows 10 Anniversary Update med mange forbedringer og nye funksjoner. I denne nye oppdateringen vil du se mange endringer. Fra støtte for Windows Ink-pennen til støtte for Microsoft Edge-nettleserutvidelser, Start-menyen og Cortana har også blitt betydelig forbedret.
Ett sted for å kontrollere mange operasjoner rett på systemstatusfeltet.
På Windows 10 kan du laste ned og installere gruppepolicymaler for å administrere Microsoft Edge-innstillinger, og denne veiledningen viser deg prosessen.
Dark Mode er et mørk bakgrunnsgrensesnitt på Windows 10, som hjelper datamaskinen med å spare batteristrøm og redusere innvirkningen på brukerens øyne.
Oppgavelinjen har begrenset plass, og hvis du regelmessig jobber med flere apper, kan du raskt gå tom for plass til å feste flere av favorittappene dine.









