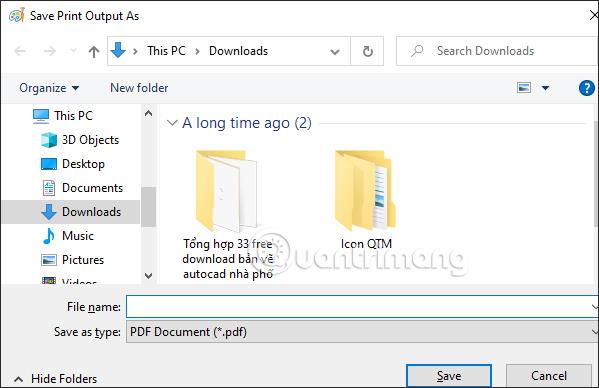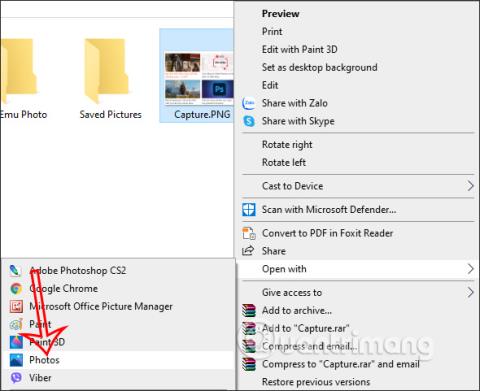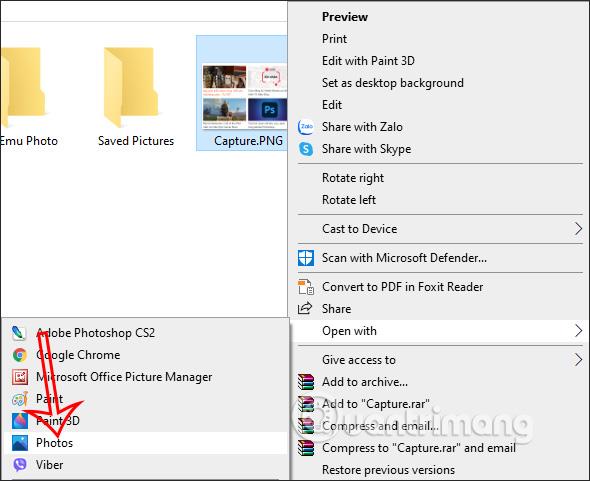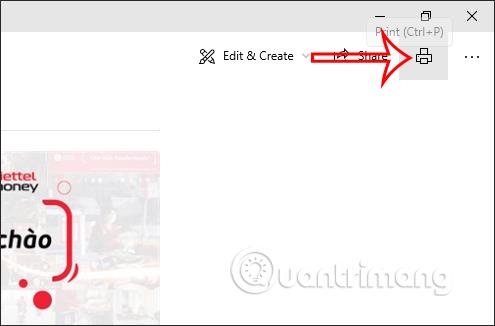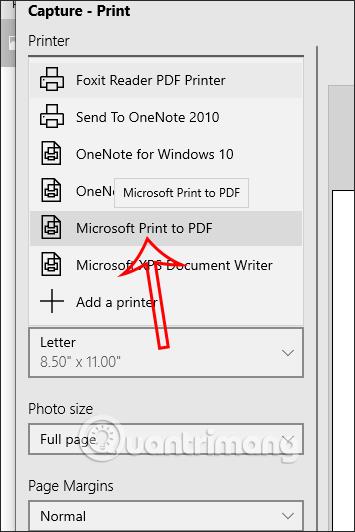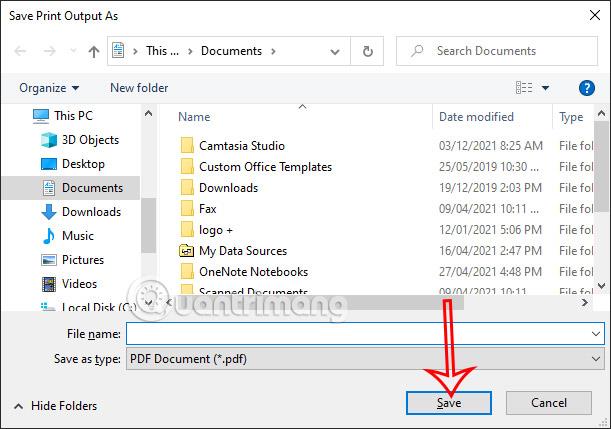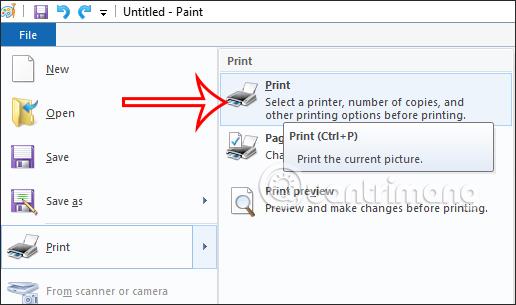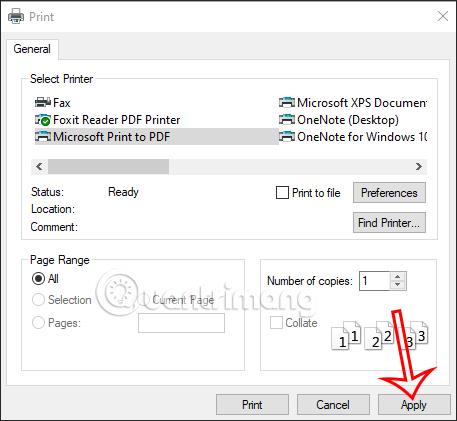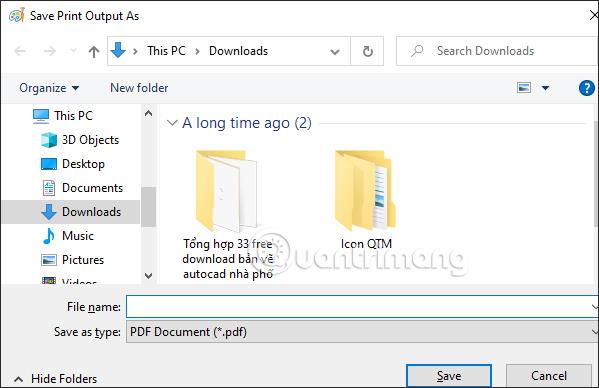Å ta et skjermbilde av datamaskinen din er veldig enkelt, med mange opptaksverktøy som å ta skjermbilder med hurtigtaster og ta Windows-skjermbilder med klippeverktøyet . Og som standard vil skjermbilder lagres i PNG- eller JPG-format. Så hva om du vil konvertere skjermbilder på Windows til PDF-filer? I tillegg til å konvertere bilder til PDF med installasjonsverktøy, kan du umiddelbart bruke funksjonen for konvertering av bildeformat som er tilgjengelig på Windows 10 og Windows 11 i henhold til instruksjonene nedenfor.
Lagre Windows-skjermbilder til PDF-filer med Bilder
Trinn 1:
Først tar vi et skjermbilde av dataskjermen som vanlig, og lagrer deretter skjermbildet. På skjermbildet høyreklikker du på bildet og velger Åpne med > Bilder .
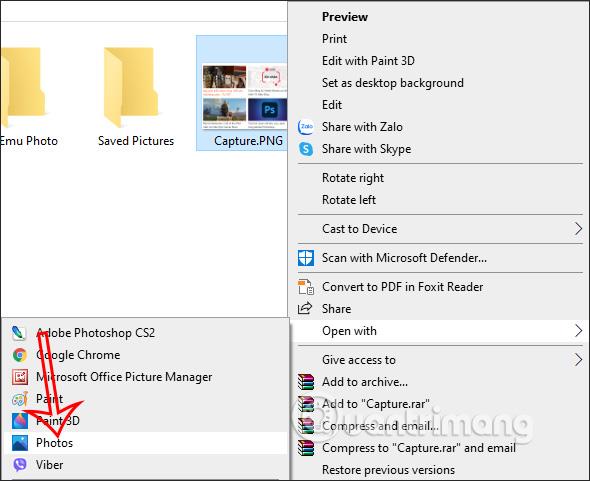
Steg 2:
I dette fotogrensesnittet klikker brukeren på skriverikonet som vist nedenfor.
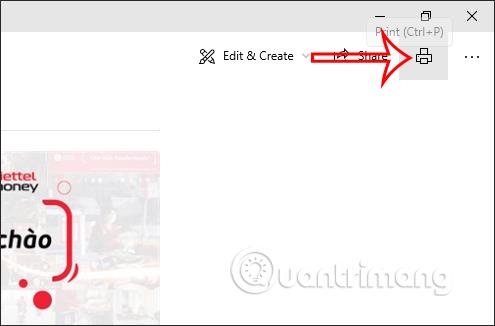
Trinn 3:
Vis grensesnittet for utskriftstilpasning. I skriverdelen velger du skriveren, klikker Microsoft Print to PDF og klikker deretter på Print-knappen nedenfor.
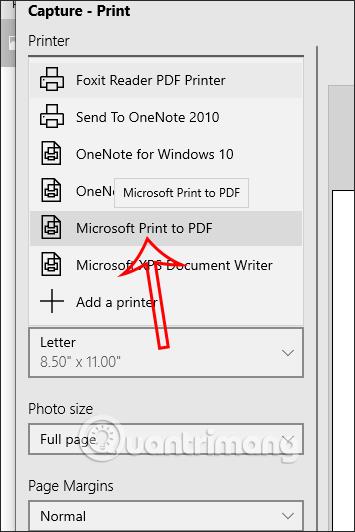
Til slutt velger vi mappen for å lagre PDF-filen for å ta skjermbilder og lagre den nye filen som vanlig.
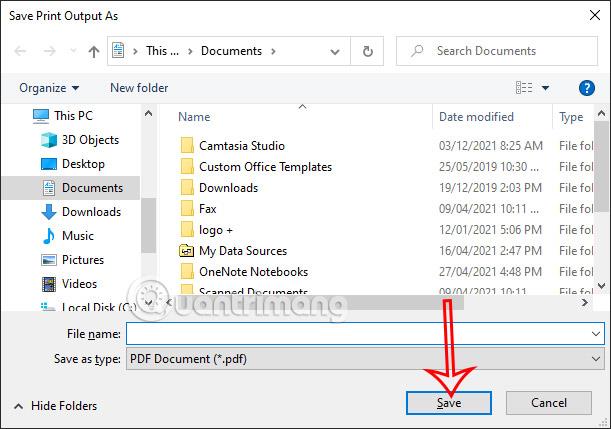
Lagre Windows-skjermbilder til PDF-filer med Paint
Trinn 1:
Vi bruker snarveien Print Screen Sysrq for å ta et skjermbilde og lime det inn i Paint-grensesnittet .
Steg 2:
Deretter kan du om nødvendig bruke verktøyene som er tilgjengelige i Paint for å justere skjermbildet, for eksempel beskjære bildet hvis ønskelig. Klikk deretter på Fil øverst til venstre og velg Skriv ut > Skriv ut .
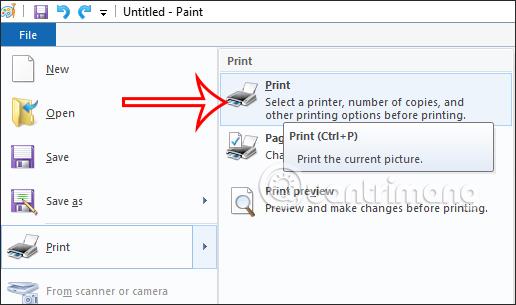
Trinn 3:
Denne gangen viser også grensesnittet med utskriftsjusteringsinnstillinger som vist. Vi klikker på Microsoft Print to PDF for å konvertere til PDF og klikker deretter på Lagre .
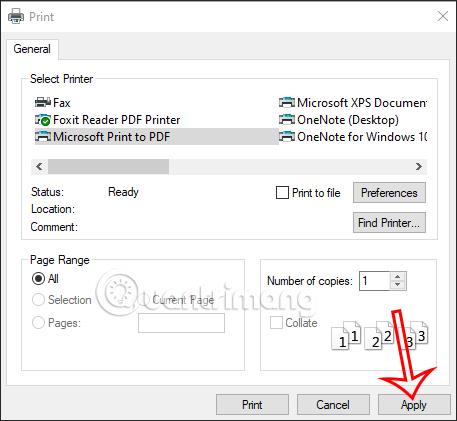
Til slutt lagrer vi denne nye PDF-filen.