Hvordan lagre e-poster som PDF-filer på Windows 10
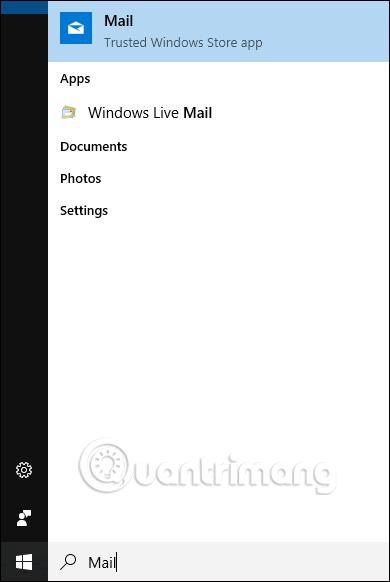
Hvis du bruker et e-postklientprogram på Windows 10, kan du lagre dem på datamaskinen din som en PDF-fil ved å bruke funksjonene som er tilgjengelige på systemet.
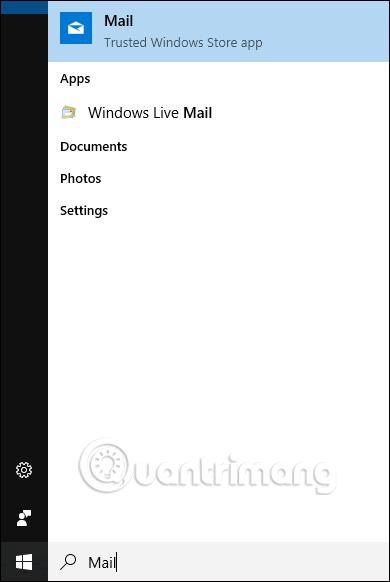
I tillegg til gjeldende online e-posttjenester som Gmail, Yahoo mail, vil e-postklientapplikasjonen på Windows 10 også møte brukernes behov for å sende og motta e-post som andre elektroniske e-posttjenester. Et problem her er imidlertid at de fleste e-postklientapplikasjoner på Windows ikke har muligheten til å lagre e-poster som PDF-filer, mens Outlook 2016 gir muligheten til å lagre e-poster som PDF-filer rett på grensesnittet.
Hvis du bruker Windows 10 og ønsker å konvertere e-post til PDF, kan du bruke den innebygde funksjonen Skriv ut til PDF. Vi kan bruke den på e-postklientapplikasjoner som Windows 10 Mail, Outlook 2016/2013, Windows Live Mail og Mozilla Thunderbird.
Trinn 1:
Først starter vi e-postklienttjenesten på Windows 10. Her skal jeg bruke Mail-applikasjonen på Windows 10. I søkefeltet på datamaskinen skriver du inn søkeordet Mail og klikker deretter på søkeresultatet.

Steg 2:
Deretter åpner vi e-posten vi vil lagre som PDF-fil på Windows 10 i postkassegrensesnittet.
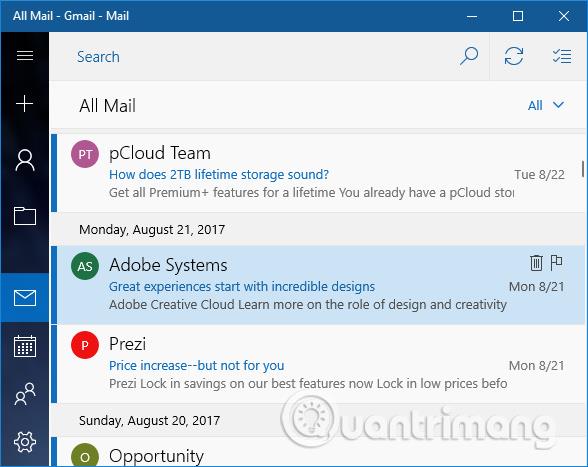
Trykk Ctrl + P for å åpne dialogboksen Skriv ut. Umiddelbart etter det vises dialogboksen Skriv ut. Hvis e-postklienten som brukes er et dataprogram, vil du se den klassiske utskriftsdialogboksen eller programmets dialogboks Skriv ut, men med mulighet for å velge skriveren du vil bruke. I skriverdelen klikker vi Microsoft Print to PDF i rullegardinlisten, og klikk deretter på Skriv ut-knappen under grensesnittet.
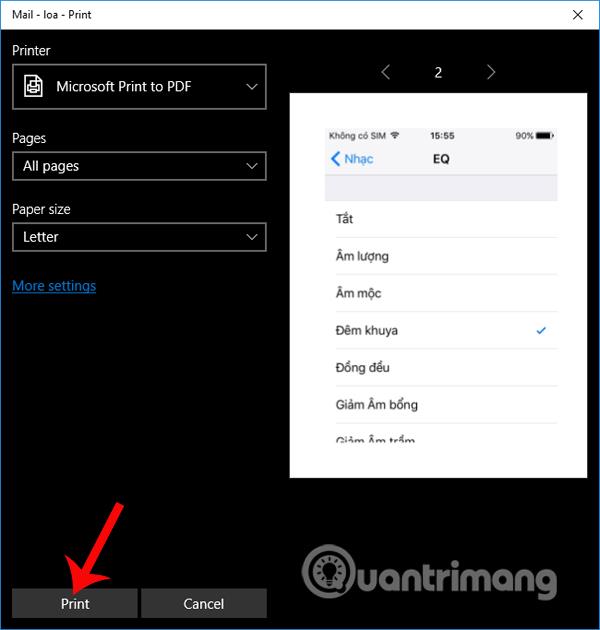
Trinn 3:
Grensesnittet for Lagre utskrift som dialogboks vises. Brukere navngir e-posten de vil lagre i PDF-format, og velger deretter et sted å lagre PDF-filen. Klikk på Lagre- knappen for å lagre.
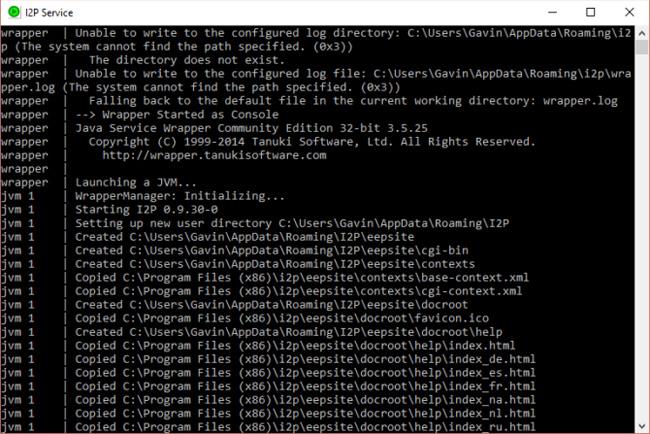
Til slutt trenger du bare å åpne den lagrede PDF-filen for å se e-postinnholdet, og du er ferdig.
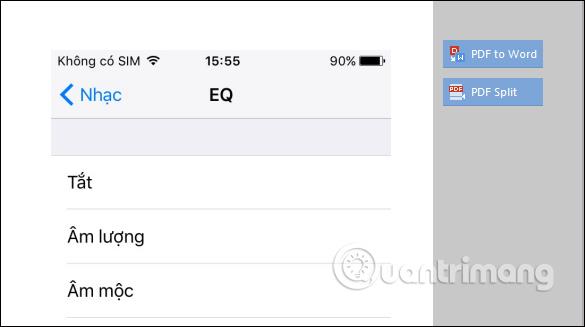
Med denne metoden kan vi lagre viktige e-poster til datamaskinen vår i PDF-filformat, slik at vi kan åpne dem når det er nødvendig uten å måtte åpne Mail-applikasjonen direkte på Windows 10. Vi kan bruke Bruk denne metoden ikke bare med Mail-applikasjonen, men også med hvilken som helst e-postklientapplikasjon på Windows 10.
Ønsker deg suksess!
Kioskmodus på Windows 10 er en modus for kun å bruke 1 applikasjon eller tilgang til kun 1 nettside med gjestebrukere.
Denne veiledningen viser deg hvordan du endrer eller gjenoppretter standardplasseringen til kamerarull-mappen i Windows 10.
Redigering av vertsfilen kan føre til at du ikke får tilgang til Internett hvis filen ikke er riktig endret. Følgende artikkel vil guide deg til å redigere vertsfilen i Windows 10.
Å redusere størrelsen og kapasiteten til bilder vil gjøre det enklere for deg å dele eller sende dem til hvem som helst. Spesielt på Windows 10 kan du endre størrelse på bilder med noen få enkle trinn.
Hvis du ikke trenger å vise nylig besøkte elementer og steder av sikkerhets- eller personvernhensyn, kan du enkelt slå det av.
Microsoft har nettopp sluppet Windows 10 Anniversary Update med mange forbedringer og nye funksjoner. I denne nye oppdateringen vil du se mange endringer. Fra støtte for Windows Ink-pennen til støtte for Microsoft Edge-nettleserutvidelser, Start-menyen og Cortana har også blitt betydelig forbedret.
Ett sted for å kontrollere mange operasjoner rett på systemstatusfeltet.
På Windows 10 kan du laste ned og installere gruppepolicymaler for å administrere Microsoft Edge-innstillinger, og denne veiledningen viser deg prosessen.
Dark Mode er et mørk bakgrunnsgrensesnitt på Windows 10, som hjelper datamaskinen med å spare batteristrøm og redusere innvirkningen på brukerens øyne.
Oppgavelinjen har begrenset plass, og hvis du regelmessig jobber med flere apper, kan du raskt gå tom for plass til å feste flere av favorittappene dine.









