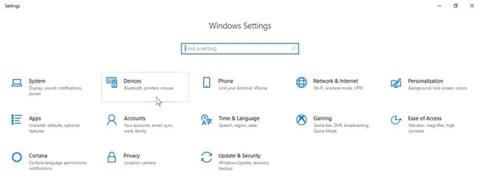Har du mistet skriversnarveisikonet på oppgavelinjen i Windows 10? I tidligere versjoner av Windows holdt dette hendige lille ikonet en utskriftskø, slik at du raskt kan se ventende jobber for skriveren din. Dessverre, med Windows 10 og nye måter å skrive ut på - som over WiFi og skyen - ser det ut til at lettheten er borte. Men med noen få enkle trinn kan du gjenopprette den tilgjengeligheten.
Følgende artikkel viser deg hvordan du lager en skriversnarvei på Windows 10 og plasserer ikonet på oppgavelinjen.
Før du setter opp en snarvei for skriveren
Sørg for at du har installert hele programvarepakken for skriveren du vil bruke. Du kan vanligvis finne denne driverprogramvaren på produsentens nettsted. Noen produsenter har til og med dedikerte apper for å hjelpe deg med denne konfigurasjonsprosessen.
Koble deretter skriveren til datamaskinen. For en kablet skriver, slå den på og koble den til PC-en. Her er også hvordan du kobler en WiFi-skriver til en datamaskin for trådløs utskrift.
Åpne Start -menyen , skriv Innstillinger og gå til Innstillinger- appen som vises i søkeresultatene. Klikk deretter på Enheter og naviger til Skrivere og skannere til venstre.

Klikk på Enheter
Derfra klikker du på Legg til en skriver eller skanner og venter på at datamaskinen skanner etter tilgjengelige skrivere.

Klikk på Legg til en skriver eller skanner
Klikk på koblingen Skriveren jeg vil ha er ikke oppført .
Klikk på koblingen Skriveren jeg vil ha er ikke oppført
Velg alternativet Legg til en skriver ved hjelp av en TCP/IP-adresse eller vertsnavn, og klikk på Neste.

Velg alternativet Legg til en skriver ved hjelp av en TCP/IP-adresse eller vertsnavn
Skriv inn IP-adressen til WiFi-skriveren du vil koble til, og trykk på Neste-knappen.

Skriv inn IP-adressen til WiFi-skriveren
Du kan angi denne skriveren som standardskriver i Windows 10 for å spare tid i fremtiden.
Lag en skriversnarvei på skrivebordet
Gå til enhetsinnstillinger for å finne skrivernavnet. Du må vite det nøyaktige navnet på den eksterne enheten for å sette opp en skriversnarvei på oppgavelinjen. Når du har den informasjonen, kan du begynne å sette opp en snarvei for utskriftskøen.
Høyreklikk hvor som helst på den tomme plassen på skrivebordet og hold musepekeren over alternativet Ny. Fra rullegardinmenyen velger du Snarvei for å åpne vinduet Opprett snarvei .

Åpne vinduet Opprett snarvei
Skriv inn følgende informasjon i posisjonslinjen for snarveier:
rundll32.exe printui.dll,PrintUIEntry /o /n "[Tên máy in]"
Sørg for å erstatte [Skrivernavn] med det nøyaktige navnet på skriveren du bruker, men behold anførselstegnene intakte.
Når du klikker på Neste , vil Windows be deg om å navngi den nye snarveien. Navngi skriversnarveien her.

Gi skriversnarveien et navn
Alt er gjort! Du har opprettet en skriversnarvei på skrivebordet. Prøv å dobbeltklikke på snarveien for å sikre at den fungerer som den skal. Du vil se skriverkøvinduet åpent med alle aktive eller uferdige oppgaver oppført.
Legg til et ikon for skriveren
Du kan la skriversnarveien være som den er eller gi den et ikon for å gjøre den lettere å identifisere. For å lage et tilpasset ikon, høyreklikk på det og velg Egenskaper.
Klikk deretter på Endre ikon- boksen . Hvis du vil bruke Windows' innebygde ikoner, bla til shell32.dll og velg et skriverikon du liker. Hvis du vil ha noe annet, kan du til og med laste ned ikonpakken for Windows 10 og angi det nedlastede ikonet som standardikon for skriversnarveien.

Legg til et ikon for skriveren
Herfra er det enkelt å sette opp en skriversnarvei på oppgavelinjen i Windows 10: Høyreklikk snarveien på skrivebordet og velg Fest til oppgavelinjen . Skriversnarveien er også plassert på oppgavelinjen i Windows 10, og du kan fjerne (eller flytte) snarveien på skrivebordet hvis du vil.