Hvordan lage skjermklippsnarvei i Windows 10

Fra og med Windows 10 build 17661, har den nye Skjermklipp-funksjonen blitt lagt til Windows 10 for raskt å ta og dele skjermbilder.

Fra og med Windows 10 build 17661 har den nye Skjermklipp-funksjonen blitt lagt til Windows 10 for raskt å ta og dele skjermbilder.
Du kan velge et rektangulært område etter eget valg, eller hele skjermen, og den går rett til utklippstavlen. Hvis det er alt du trenger, kan du få skjermbildet herfra. Hva om jeg ønsker å utføre flere operasjoner? Umiddelbart etter at du har tatt et skjermbilde , får du et varsel om at øyeblikksbildet ditt vil bli tatt til Sketch Screen-appen, hvor du kan kommentere og dele bildet.
Denne veiledningen viser deg hvordan du oppretter eller laster ned en skjermklippsnarvei i Windows 10 .
Alternativ 1: Slik laster du ned snarvei for skjermklipp
1. Klikk på .zip-filen nedenfor for å laste den ned:
2. Lagre denne .zip-filen på skrivebordet.
3. Pakk ut .zip-filen.
4. Åpne .zip-filen og pakk ut (dra og slipp) snarveien til skrivebordet.
5. Du kan velge alternativer som Fest til oppgavelinje , Fest til Start , legg til i Alle apper , legg til i Hurtigstart , tilordne tastatursnarveier eller flytt Flytt denne snarveien dit du vil ha den for enkel bruk.
6. Når du er ferdig, kan du slette den nedlastede .zip-filen hvis du vil.
Alternativ 2: Hvordan lage en skjermklippsnarvei manuelt
1. Høyreklikk eller trykk og hold på et tomt område på skrivebordet og klikk på Ny og Snarvei .
2. Kopier og lim inn plasseringen nedenfor i seksjonen Skriv inn plasseringen til elementet og klikk Neste (se skjermbilde nedenfor):
%windir%\explorer.exe ms-skjermklipp:

3. Skriv inn skjermsnuttnavnet og klikk på Fullfør- knappen (se skjermbilde nedenfor).
Du kan også navngi denne snarveien hva du vil.
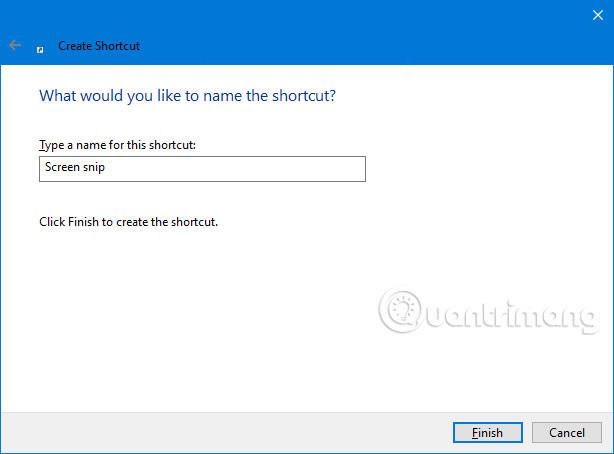
4. Høyreklikk eller trykk og hold den nye Hyper-V Manager-snarveien og klikk Egenskaper .
5. Klikk på Snarvei- fanen , og klikk deretter på Endre ikon- knappen (se skjermbilde nedenfor).

6. På linjen under " Se etter ikoner i denne filen ", kopier og lim inn plasseringen nedenfor og trykk Enter (se skjermbilde nedenfor):
%windir%\system32\SnippingTool.exe
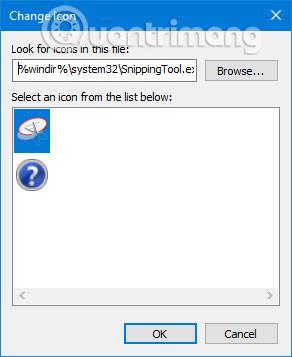
7. Velg ikonet uthevet i blått ovenfor og klikk OK (se skjermbilde ovenfor).
Du kan også bruke et hvilket som helst ikon du vil i stedet.
8. Klikk OK (se skjermbilde nedenfor).
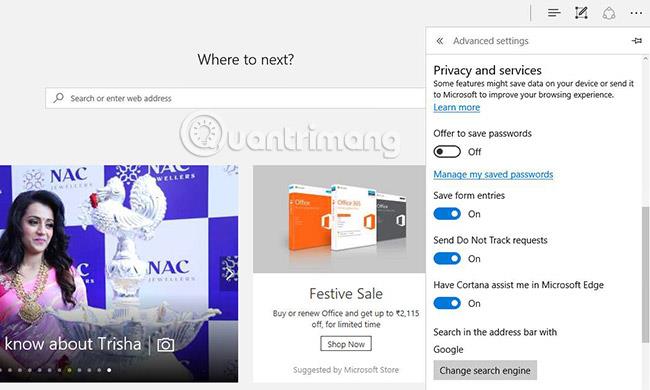
9. Du kan velge alternativer som Fest til oppgavelinje , Fest til Start , legg til i Alle apper , legg til i Hurtigstart , tilordne tastatursnarveier eller flytt Flytt denne snarveien dit du vil ha den for enkel bruk.
Se mer:
Kioskmodus på Windows 10 er en modus for kun å bruke 1 applikasjon eller tilgang til kun 1 nettside med gjestebrukere.
Denne veiledningen viser deg hvordan du endrer eller gjenoppretter standardplasseringen til kamerarull-mappen i Windows 10.
Redigering av vertsfilen kan føre til at du ikke får tilgang til Internett hvis filen ikke er riktig endret. Følgende artikkel vil guide deg til å redigere vertsfilen i Windows 10.
Å redusere størrelsen og kapasiteten til bilder vil gjøre det enklere for deg å dele eller sende dem til hvem som helst. Spesielt på Windows 10 kan du endre størrelse på bilder med noen få enkle trinn.
Hvis du ikke trenger å vise nylig besøkte elementer og steder av sikkerhets- eller personvernhensyn, kan du enkelt slå det av.
Microsoft har nettopp sluppet Windows 10 Anniversary Update med mange forbedringer og nye funksjoner. I denne nye oppdateringen vil du se mange endringer. Fra støtte for Windows Ink-pennen til støtte for Microsoft Edge-nettleserutvidelser, Start-menyen og Cortana har også blitt betydelig forbedret.
Ett sted for å kontrollere mange operasjoner rett på systemstatusfeltet.
På Windows 10 kan du laste ned og installere gruppepolicymaler for å administrere Microsoft Edge-innstillinger, og denne veiledningen viser deg prosessen.
Dark Mode er et mørk bakgrunnsgrensesnitt på Windows 10, som hjelper datamaskinen med å spare batteristrøm og redusere innvirkningen på brukerens øyne.
Oppgavelinjen har begrenset plass, og hvis du regelmessig jobber med flere apper, kan du raskt gå tom for plass til å feste flere av favorittappene dine.









