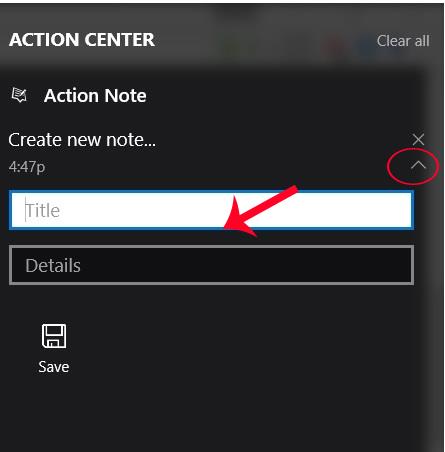Notatprogramvare for datamaskiner er nå veldig populært. Vi kan enkelt holde styr på oppgavelisten vår så snart vi åpner datamaskinen, gjennom notatene vi har laget. Og hvis du installerer Windows 10-operativsystemet, kan du lage notater rett på Action Center-grensesnittet.
Når brukere får tilgang til Action Center-grensesnittet, vil de se Notat-delen for å skrive notater. Når du klikker på det elementet, vil brukeren starte OneNote-applikasjonen på enheten. Denne metoden er imidlertid ganske tungvint, og du kan spare tid helt ved å installere Action Note-applikasjonen som er tilgjengelig på Windows Store. Action Note vil hjelpe Windows 10-brukere å ta notater direkte på Action Center uten å måtte starte noen annen applikasjon. Dessuten kan vi også feste disse notatene til Start-menyen for enkelt å se alle registrerte arbeidsplaner på datamaskinen.
Trinn 1:
Først av alt vil vi installere Action Note-applikasjonen som er tilgjengelig på Windows Store i henhold til lenken nedenfor.
Steg 2:
Deretter starter du applikasjonen. Når vi starter Action Center, vil vi se Action Note-applikasjonen vises på grensesnittet.

Trinn 3:
For å fortsette med å lage et notat, klikk på pilen ved siden av meldingen Opprett nytt notat . Deretter bør brukere angi en tittel for listen i Tittel-delen og jobbinnhold i Detaljer-delen.

Når du er ferdig med å legge inn notater, klikker du på Lagre for å lagre.

Merknad til brukere , for å lage et nytt notat på Action Center må du klikke på pilikonet. Hvis du klikker på Opprett nytt notat-varsel, vil det åpne Action Note-applikasjonen i full størrelsesmodus.
Trinn 4:
For å legge til bilder i notatdelen hvis brukeren trenger det, klikker vi på det opprettede notatet for å åpne fullskjermmodus. Klikk deretter på knappenålsikonet og velg bildet du vil legge til, klikk OK for å lagre og du er ferdig.

Trinn 5:
For å feste et notat som er opprettet på handlingssenteret til Start-menyen , åpner vi også notatet i full størrelse og klikker på knappenålsikonet . En melding vises som spør om du vil feste notatet til Start-menyen, klikk Ja for å godta å feste.

Når du åpner Start-menyen, vil du se notatet vises i en boks med Tittel, tittelinnhold, innspilt notatinnhold og eventuelt bilde. Her kan brukere justere størrelsen på festede notater på Start-menyen.

Så du kan skrive notater om Action Center Windows 10 gjennom Action Center-applikasjonen. Så snart vi starter Action Center-grensesnittet, kan vi legge inn notatinnholdet og bringe det til Start-menyen for enkelt å spore tidsplanene vi har satt.
Se følgende artikler for mer informasjon:
- 7 måter og tilpasninger i artikkelen vil hjelpe din Windows 10 "så fort som vinden"