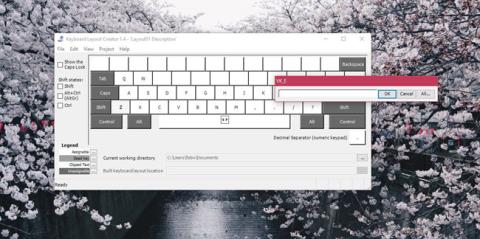Tastaturoppsett er ofte orientert mot et tastatur med taster arrangert på en bestemt måte eller mot språket brukeren bruker. For eksempel vil tastaturoppsettet for å skrive koreansk , fransk, spansk eller kinesisk være forskjellig fra det vanlige QWERTY-tastaturoppsettet for å skrive engelsk. Bokstavene og deres plassering kan være mer eller mindre de samme, men på noen tastaturer vil du kunne skrive inn tegn med aksenter. Windows 10 har et bredt utvalg av tastaturoppsett for forskjellige språk, og du kan legge til et hvilket som helst tastaturoppsett du trenger å bruke. Hvis du ikke finner et tastaturoppsett som passer dine behov, uansett hva de er, kan du alltid lage et tilpasset tastaturoppsett. Og dette er veldig enkelt.
For å lage tilpassede tastaturoppsett trenger du et program som heter Microsoft Keyboard Layout Creator . Dette er en gratis applikasjon utviklet av Microsoft som alle kan bruke til å lage tilpassede tastaturoppsett. Det er veldig enkelt å bruke, og oppsettene du lager kan deles med alle som ønsker å installere det på sitt eget system. Last ned Microsoft Keyboard Layout Creator, installer og kjør programmet.
Last ned Microsoft Keyboard Layout Creator .
Egendefinert tastaturoppsett for Windows 10
Du får et grunnleggende tastaturoppsett uten en dedikert talltastaturrad. Disse tastene er fargekodet. Du kan tilpasse alle hvite taster, men ikke mørkegrå taster. De mørkegrå tastene representerer taster som Tab, Shift, Caps , etc
Klikk inne i de tilpassbare tastene og i dialogboksen som åpnes, skriv inn nøkkelen/tegnet du vil skal vises når tasten trykkes. Dette trinnet hjelper deg med å angi standardtegnet for den nøkkelen. Hvis du vil endre tegntilstanden for nøkkelen, klikker du på Alle- knappen i denne samme dialogboksen.
Du kan også pare taster ved å bruke Ctrl- og Alt- tastene .

Når du er ferdig, går du til Prosjekt > Bygg DLL og oppsettpakke . Du vil se en melding som spør om du vil sjekke egenskapene til tastaturoppsettet du oppretter, og du bør gjøre denne kontrollen. I dette trinnet kan du gi et passende navn og en beskrivelse for tastaturoppsettet du oppretter.

Programvaren vil lage en MSI- fil og en EXE- fil , og en av disse to filene brukes til å installere ditt tilpassede tastaturoppsett. Vi laget et tastaturoppsett for å skrive store bokstaver og kalte det Angry. Når den er installert, lar den brukere skrive alle store bokstaver uten å holde nede Shift- tasten . For mer komplekse tastaturoppsett vil det ta mer tid å lage, men totalt sett er dette verktøyet fortsatt enkelt å bruke, og du trenger bare tid til å bli vant til det.
Se mer: