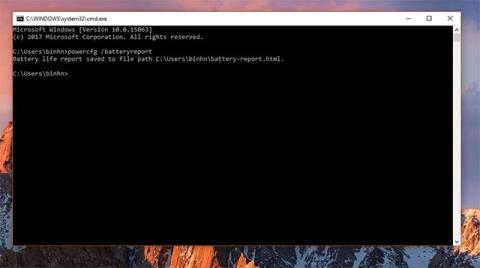Selv om tradisjonelle stasjonære datamaskiner fortsatt er en viktig del av Windows-økosystemet, tyr brukere til svært bærbare enheter som tilbyr fleksibel bruk, samtidig som de sikrer tilstrekkelig ytelse, selv overflødig i mange situasjoner. På slike enheter er batteriet en av de viktigste faktorene, noen ganger enda mer enn systemytelsen. En bærbar datamaskin vil ikke være virkelig en bærbar datamaskin hvis den har et batteri som er for svakt.
Effektiv batteristyring er også viktig. Hvis du gjør dette bra, vil batteriet fungere mer holdbart og kan tjene deg lenger. Windows 10 støtter en liten, men ganske nyttig funksjon som hjelper deg å vite statusen til den bærbare datamaskinens batteri kontinuerlig over tid, noe som skaper et batteribruksdiagram.
I utgangspunktet lar batteribruksdiagrammet deg kontinuerlig fange informasjon om batteriets tilstand og dermed justere bruken deretter. Dette diagrammet vil imidlertid ikke være tilgjengelig, og du må aktivere det med en kommando.
Først må du logge på Windows 10-enheten din med en administratorkonto (admin), starte cmd.exe med administratorrettigheter (via Start-menyen) og deretter skrive inn følgende kommando:
powercfg spr
Det vil ta noen sekunder for Windows å utføre kommandoen, men ikke skynd deg å lukke cmd-vinduet fordi hele prosessen kan ta opptil ett minutt i noen spesielle tilfeller. Og generer deretter rapporter ved hjelp av HTML-format som du kan starte i hvilken som helst nettleser. Så snart kommandoen er utført, vil systemet generere en HTML-formatrapport som du kan åpne i hvilken som helst nettleser.

HTML-filbane
Denne HTML-filen, kalt System Power Report, startes ikke automatisk, kommandolinjeverktøyet vil bare vise banen til den (vanligvis vil det være: ' Batterilevetid-rapport lagret til C:\User\battery-rapport.html '). Med andre ord, du må gjøre hele prosessen manuelt, som er å kopiere banen til HTML-filen og åpne den i en nettleser.
System Power Report inneholder et sett med viktig informasjon relatert til batteristatusen på den bærbare datamaskinen, inkludert en bruksgraf som vises ganske intuitivt.


Dette er en nyttig funksjon, men fortsatt relativt "skisseaktig". Forhåpentligvis i nye oppdateringer vil Microsoft gjøre det til en standardfunksjon som enkelt kan aktiveres og brukes på Windows 10 .