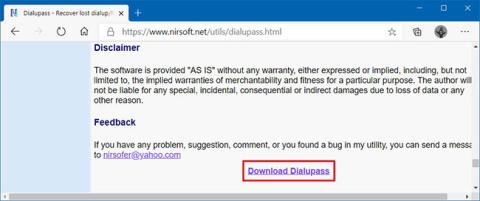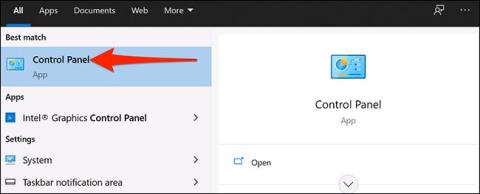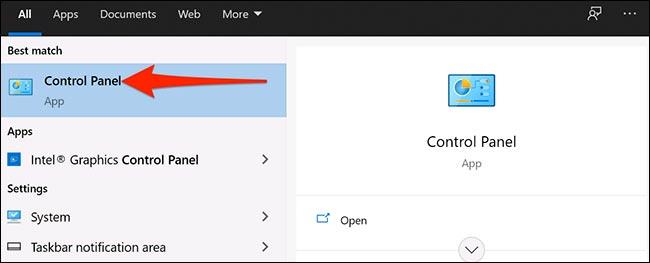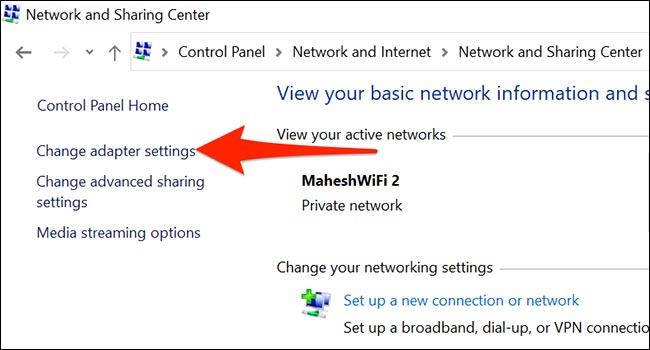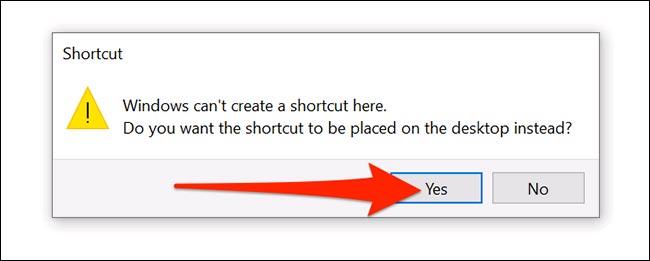Trenger du rask tilgang til VPN-en din i Windows 10 med bare ett museklikk? Lag en VPN-snarvei på skrivebordet ditt med bare noen få enkle trinn. Dette er hvordan.
Forutsetninger
Før vi begynner, er det viktig å forstå at du bare kan lage en VPN-snarvei på skrivebordet ditt ved å bruke metoden nedenfor hvis du har konfigurert VPN-en din gjennom Windows 10s innebygde VPN-verktøy .
Denne metoden vil ikke fungere hvis du bruker en VPN-klient eller en tredjepartsapplikasjon for å koble til VPN-nettverket. I så fall åpner du VPN-appen din og ser om det er et alternativ for å legge til en snarvei på startskjermen.
Lag en VPN-snarvei på Windows 10-skrivebordet
For å komme i gang, åpne " Start "-menyen og søk etter nøkkelordet " Kontrollpanel ". Klikk på " Kontrollpanel " -ikonet i de tilsvarende returnerte søkeresultatene.
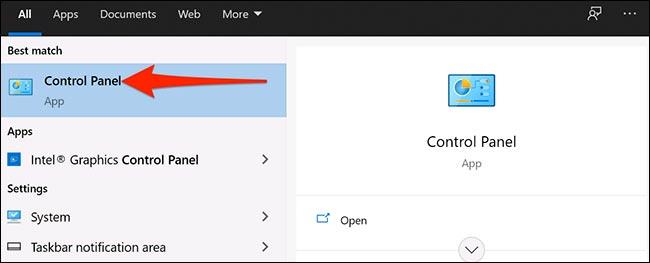
I kontrollpanelvinduet klikker du på " Vis etter " -alternativet øverst til høyre i vinduet og klikker på " Kategori ". Velg deretter " Nettverk og Internett ".
I " Nettverk og Internett " -innstillingene klikker du på " Nettverks- og delingssenter ".
I seksjonsvinduet Nettverks- og delingssenter, se på sidefeltmenyen og velg " Endre adapterinnstillinger ".
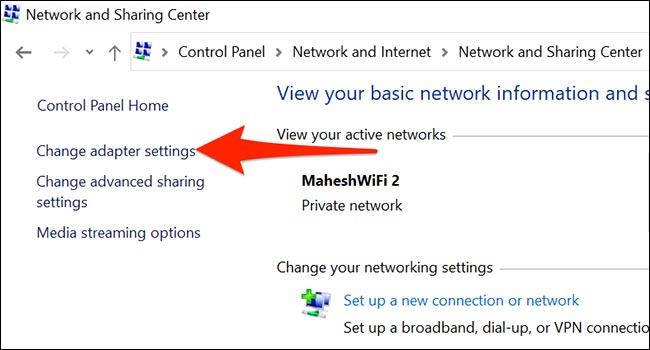
Finn VPN-en din (ser ut som et ikon med to skjermer). Høyreklikk på den VPN-en og velg "Opprett snarvei " fra menyen som vises.
Windows vil vise en advarsel som sier at du ikke kan opprette et skrivebord her. Klikk " Ja " i denne advarselsboksen, og Windows vil plassere en alternativ snarvei på skrivebordet.
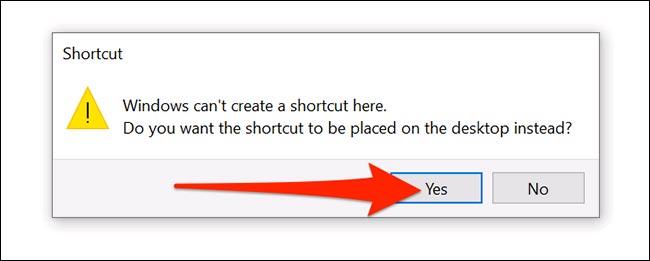
Så din nyopprettede VPN-snarvei vises nå på skrivebordet.