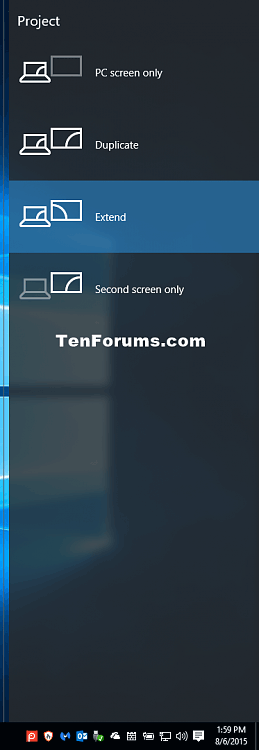Skjermbryter (også kjent som Project eller Second Screen) brukes til å endre visningsmodusen for startskjermen for en Windows 10-enhet eller PC til å bare vises på PC-skjermen, vise det samme på begge skjermer, vise utvidet innhold på alle skjermer eller bare på den andre skjermen. Denne artikkelen viser deg hvordan du oppretter eller laster ned Display Switch-snarveier i Windows 10.
| Projeksjonsmodus |
Beskrive |
| Kun PC-skjerm |
Aktiver kun på gjeldende startskjerm. Alle tilkoblede skjermer vil bli deaktivert. (Når den er koblet til en trådløs projektor, endres dette alternativet til Koble fra ). |
| Duplisere |
Hovedskjermen vil bli projisert til den andre skjermen. |
| Utvid (standard) |
Startskjermen utvides over alle tilkoblede skjermer. |
| Bare andre skjerm |
Gjeldende startskjerm vil bli deaktivert. Alle andre tilkoblede skjermer vil bli aktivert med den andre skjermen brukt som ny primær skjerm. |
Merk: Som standard kan du trykke Win+ Pfor å åpne rammen som viser skjermvalgmoduser.

1. Last ned snarvei for å bytte dobbelskjermmodus
Trinn 1 . Last ned .zip-filen fra denne lenken .
Trinn 2. Lagre .zip-filen på skrivebordet.
Trinn 3. Fjern blokkeringen av .zip-filen
Trinn 4. Åpne .zip-filen og pakk ut (dra og slipp) snarveien på skrivebordet.
Trinn 5. Hvis du vil, kan du feste det til oppgavelinjen , gå til Start-menyen, legge det til Alle apper, legge det til Quick Launch, tilordne en hurtigtast eller flytte denne snarveien til hvor som helst du vil bruke.
Trinn 6. Når du er ferdig, kan du slette den nedlastede .zip-filen hvis du vil.
2. Lag en snarvei for å bytte til toskjermsmodus
Trinn 1. Høyreklikk eller trykk og hold på et tomt område på skrivebordet og klikk Ny og Snarvei .
Steg 2 . Kopier og lim inn plasseringen du vil bruke nedenfor i plasseringsfeltet og klikk Neste .
- Prosjektutbrudd : %windir%\System32\DisplaySwitch.exe
- Bare PC-skjerm : %windir%\System32\DisplaySwitch.exe /internal
- Duplikat : %windir%\System32\DisplaySwitch.exe /clone
- Utvid : %windir%\System32\DisplaySwitch.exe /extend
- Bare andre skjermbilde : %windir%\System32\DisplaySwitch.exe /external

Trinn 3 . Skriv Skjermbryter i navnefeltet for snarveien og klikk på Fullfør- knappen .

Merk : Du kan navngi det hva du vil.
Ønsker deg suksess!