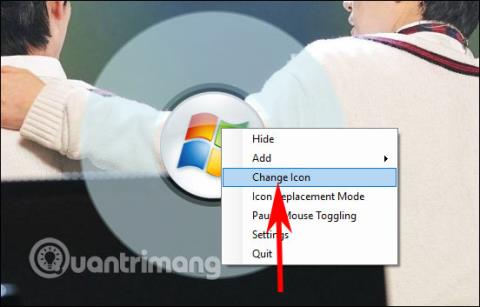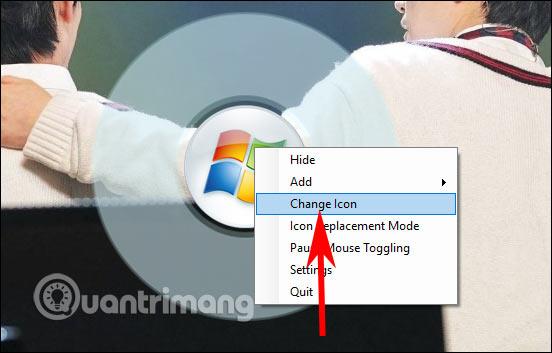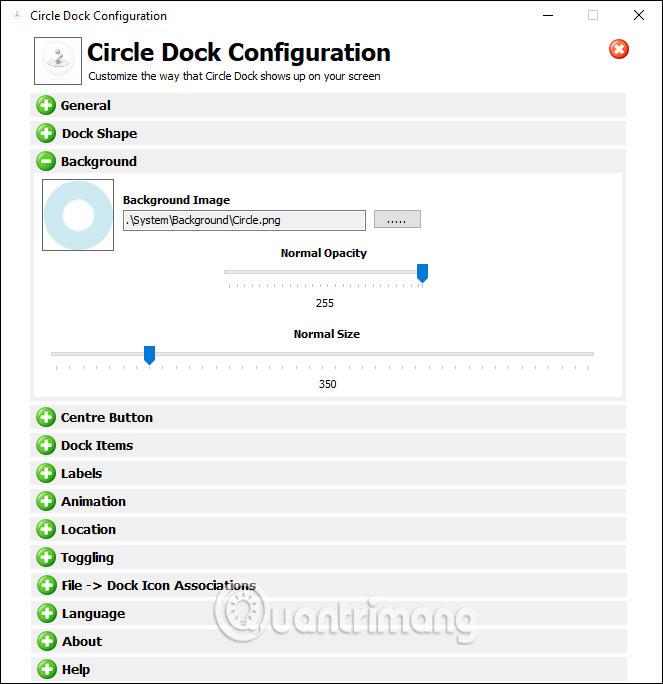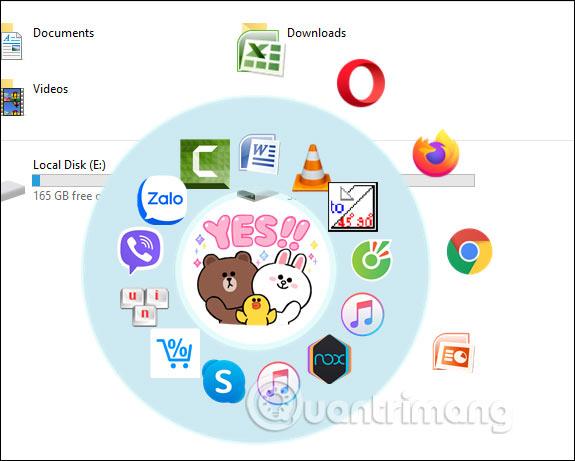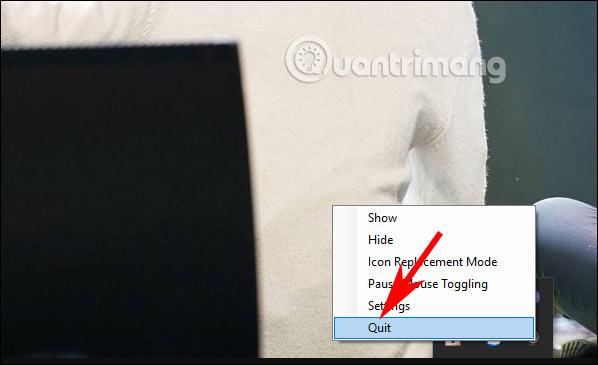CircleDock-verktøyet lager en programåpner på datamaskinen din i en merkelig sirkulær form, i stedet for å åpne programmet manuelt fra startskjermen eller gjennom Start-menyen. Du kan deretter velge og ordne favorittapplikasjonene og nettleserne installert på datamaskinen din i en sirkel. Og denne sirkelen vil vises på et hvilket som helst skjermgrensesnitt for raskt å starte programmer, eller du kan rotere sirkelen når du ruller den midterste museknappen. Artikkelen nedenfor vil veilede deg hvordan du oppretter en applikasjonsåpningssirkel på Windows 10.
Instruksjoner for å lage en Windows-sirkelprogramåpner
Trinn 1:
Du laster ned CircleDock-verktøyet fra lenken nedenfor. Klikk deretter på exe-filen i den utpakkede mappen for å starte CircleDock-verktøyet og du er ferdig uten å måtte installere mye.
Steg 2:
På dette tidspunktet vil en sirkel vises på skjermen med det velkjente Window 7-ikonet. Høyreklikk på sirkelen og velg Endre ikon for å endre bildet eller ikonet etter eget ønske med ditt eget bilde eller et ikon tilgjengelig på datamaskinen din.
Dette vil nå vises på datamaskinen din slik at du kan velge et nytt ikon hvis du vil.
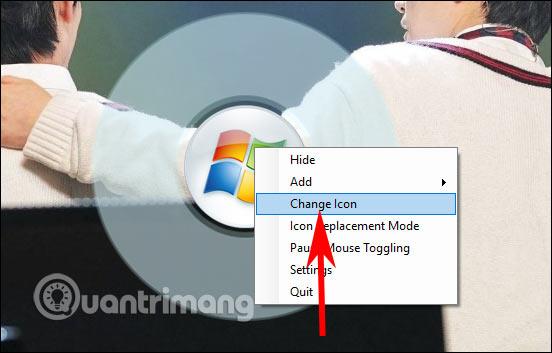
Trinn 3:
Høyreklikk og velg Innstillinger . Nå kan du tilpasse sirkelen til å være stor eller liten, endre sirkelformen, rotasjonshastigheten og gjennomsiktigheten til sirkelen, og snarveien for å åpne CircleDock.
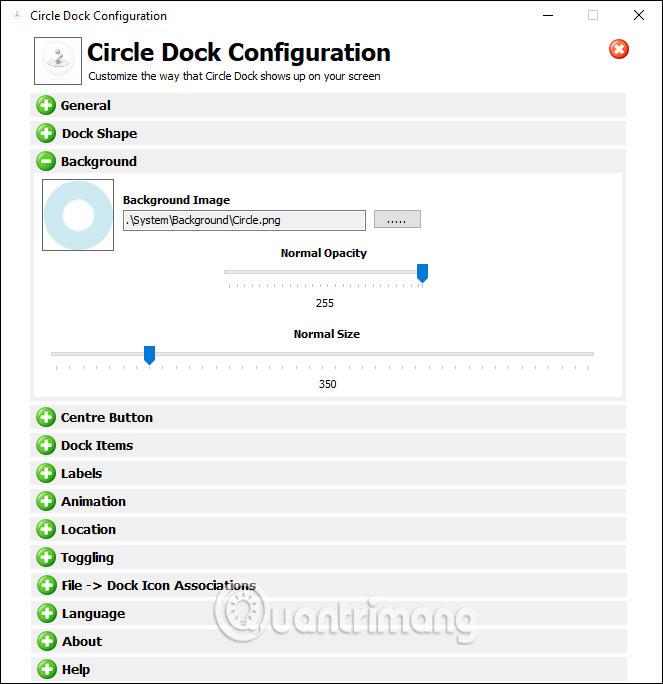
Trinn 4:
Etter å ha satt opp sirkelen, drar vi applikasjonsikonet fra skjermen til CircleDock-sirkelen . Antall tillegg til sirkelen vil være ubegrenset. Når det ikke er mer plass i en sirkel, bytter verktøyet automatisk til en ny sirkel.
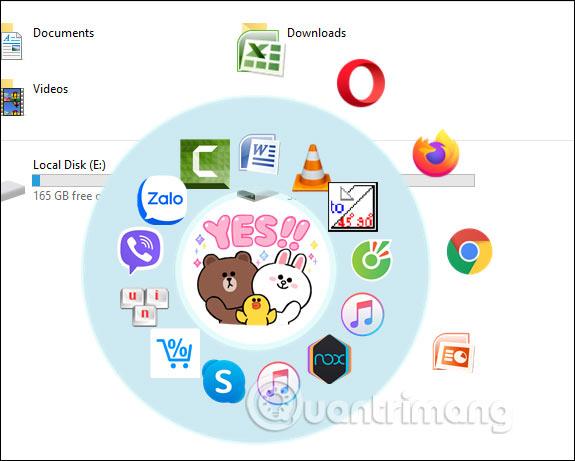
For å rotere sirkelen, rull med den midterste musen. Klikk på den midterste musen for å skjule sirkelen. For å avslutte programmet helt , klikk på CircleDock-ikonet i systemstatusfeltet og høyreklikk > Avslutt .
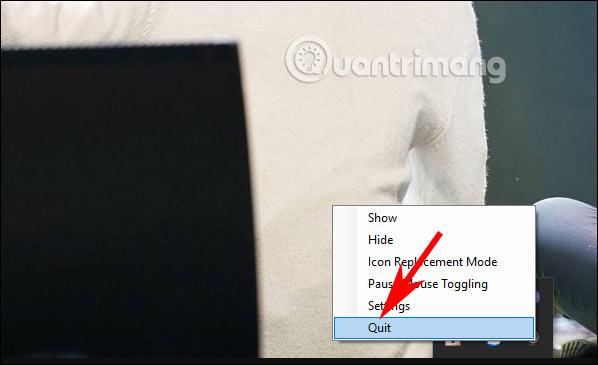
Se mer: