Hvordan lage Bat-filer for å raskt åpne mange nettsteder på Windows 10

Batch-fil (.bat) vil hjelpe deg med å utføre oppgaver på datamaskinen automatisk.

Noen ganger tvinger arbeidskrav deg til alltid å åpne og jobbe med mange forskjellige fanegrupper og nettsteder på nettleseren samtidig. Det er flott å kunne åpne flere nettsteder i Windows 10 med en enkelt skrivebordssnarvei, spesielt hvis du har en tendens til å åpne det samme settet med nettsteder ofte.
Faktisk kan du absolutt gjøre dette med .bat-filer. Batch-fil (.bat) vil hjelpe deg med å utføre oppgaver på datamaskinen automatisk. Du kan automatisere hverdagsoppgaver, forkorte tiden det tar å utføre en oppgave, og gjøre en kompleks prosess til noe alle kan gjøre.
Du kan for eksempel opprette en .bat-fil for å flytte én eller flere spesifikke filer når du klikker på den .bat-filen, eller til og med slå av skjermen hvis du vil.
Lag Bat-filer for å raskt åpne mange nettsteder
Å åpne flere nettsteder i Windows 10 samtidig (i hvilken som helst nettleser) uten å bruke bokmerker eller nettleserutvidelser. Du må opprette en .bat-fil for å utføre spesifikke oppgaver basert på instruksjonene i filen automatisk. I dette tilfellet åpner du flere nettsteder samtidig.
Det fine er at du ikke trenger noen inngående programmeringskunnskap for å lage en .bat-fil. Faktisk trenger du bare å kopiere og lime inn noen få enkle kommandoer og fylle ut banene til nettstedene du vil åpne med den Bat-filen.
Opprett fil
Det er to måter du kan lage en .bat-fil på. Åpne først Notisblokk, eller høyreklikk et tomt sted på skjermen og velg " Nytt -> Tekstdokument ". Begge disse metodene hjelper deg med å åpne et tomt tekstdokument. Pass på at du velger " Tekstdokument " siden du ikke trenger noen formateringsalternativer.
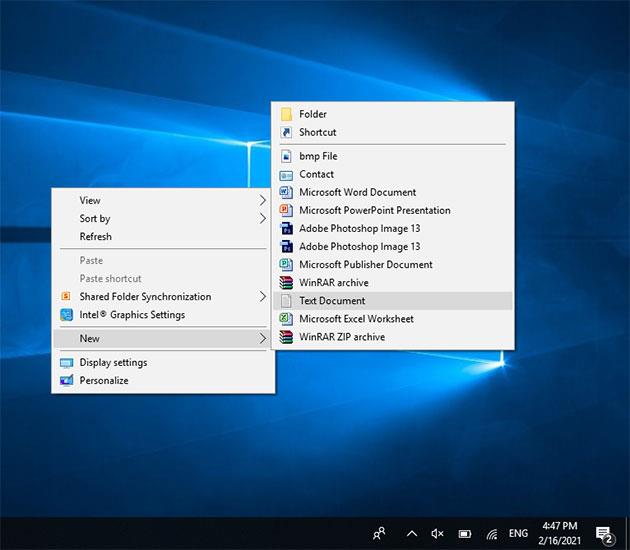
Skriv inn følgende kommando på første linje:
@ekko av
Du kommer da inn i listen over nettsteder du raskt vil åpne. Du må angi hele URL-en. For eksempel, hvis du ønsker å legge Tips.BlogCafeIT til listen din, må du legge til URLen https://quantrimang.com. Hvis en feil URL er angitt, vil filen returnere en feilmelding.
Sett hvert nettsted på sin egen linje og legg til " start " før det, for eksempel:
start https://quantrimang.com
For å gjøre det raskt kan du kopiere følgende innhold og bare fylle inn nettadressen du ønsker.
@echo off start https://www.website1.com start https://www.website2.com start https://www.website3.com
Filinnholdet ditt vil ligne dette, men selvfølgelig med dine egne nettsider:
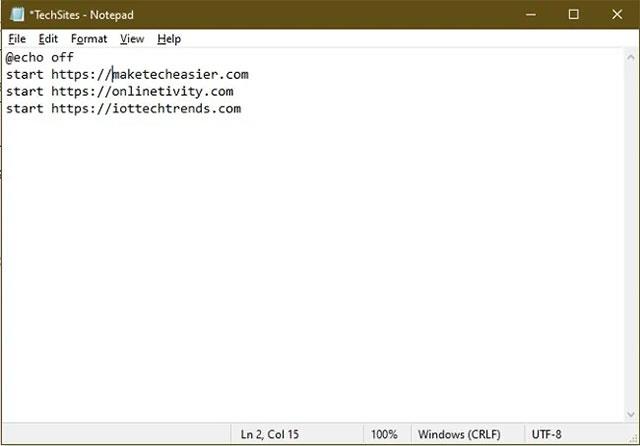
Du kan legge til så mange nettadresser du vil. Bare sørg for at hver linje begynner med " start ".
Lagre filen
Hvis du lagrer filen på vanlig måte, er det bare en "ufarlig" Notepad-fil. I stedet må du lagre filen som .bat. Merk, ikke bruk Lagre som, du må legge til filtypen .bat manuelt i filnavnet.
Du kan for eksempel navngi filen TechSites.bat.
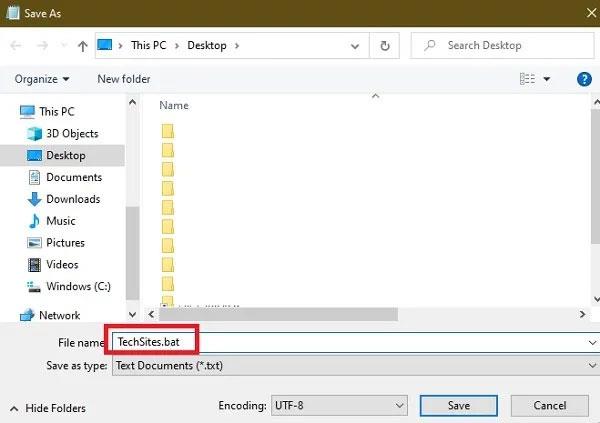
Du kan la filtypen være tekstdokumenter. Klikk på Lagre og alt er gjort. Du kan lagre filer på et annet sted enn skrivebordet ditt, men for enklere tilgang velger de fleste å lagre filer rett på skrivebordet.
Når filen er lagret, kan du når som helst dobbeltklikke på den for å åpne alle nettstedene i listen samtidig. Hvis du mottar en feilmelding, sjekk filene dine for å forsikre deg om at eventuelle nettadresser ble angitt riktig. For å unngå problemer, åpne hvert nettsted i en nettleser og kopier nettadressen til .bat-filen.
Rediger filer
Selv om du kan åpne flere nettsteder i Windows 10 samtidig med denne Bat-filen, kan det hende du må legge til eller fjerne noen nettsteder i listen hvis behovene dine endres over tid.
Du trenger ikke skrive inn alt på nytt, bare høyreklikk på filen og velg Rediger . Dette åpner filen på nytt i Notisblokk slik at du kan redigere den. Lagre endringene når du er ferdig.
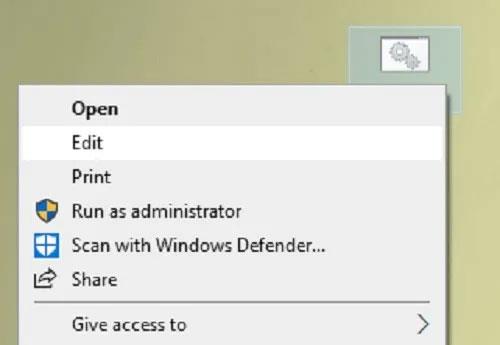
Noen ganger går filen tilbake til .txt. I dette tilfellet åpner du filen på nytt og lagrer den ved å bruke samme prosedyre som da du opprettet filen ovenfor.
Kioskmodus på Windows 10 er en modus for kun å bruke 1 applikasjon eller tilgang til kun 1 nettside med gjestebrukere.
Denne veiledningen viser deg hvordan du endrer eller gjenoppretter standardplasseringen til kamerarull-mappen i Windows 10.
Redigering av vertsfilen kan føre til at du ikke får tilgang til Internett hvis filen ikke er riktig endret. Følgende artikkel vil guide deg til å redigere vertsfilen i Windows 10.
Å redusere størrelsen og kapasiteten til bilder vil gjøre det enklere for deg å dele eller sende dem til hvem som helst. Spesielt på Windows 10 kan du endre størrelse på bilder med noen få enkle trinn.
Hvis du ikke trenger å vise nylig besøkte elementer og steder av sikkerhets- eller personvernhensyn, kan du enkelt slå det av.
Microsoft har nettopp sluppet Windows 10 Anniversary Update med mange forbedringer og nye funksjoner. I denne nye oppdateringen vil du se mange endringer. Fra støtte for Windows Ink-pennen til støtte for Microsoft Edge-nettleserutvidelser, Start-menyen og Cortana har også blitt betydelig forbedret.
Ett sted for å kontrollere mange operasjoner rett på systemstatusfeltet.
På Windows 10 kan du laste ned og installere gruppepolicymaler for å administrere Microsoft Edge-innstillinger, og denne veiledningen viser deg prosessen.
Dark Mode er et mørk bakgrunnsgrensesnitt på Windows 10, som hjelper datamaskinen med å spare batteristrøm og redusere innvirkningen på brukerens øyne.
Oppgavelinjen har begrenset plass, og hvis du regelmessig jobber med flere apper, kan du raskt gå tom for plass til å feste flere av favorittappene dine.









