Hvordan kryptere data på Windows 10 ved hjelp av EFS

For å kryptere data med EFS på Windows 10, følg de detaljerte instruksjonene nedenfor:

Du kan sikre filsikkerhet på Windows 10 ved å bruke Bitlocker til å angi et passord for filen, men du kan også bruke EFS (Encrypted File Service) for å kryptere data. I denne artikkelen vil vi introdusere for leserne hvordan du krypterer filer ved hjelp av det velkjente EFS-verktøyet, med funksjonen for å støtte innstilling av passord for å beskytte datamaskiner eller viktige mapper når de brukes ofte av andre.
Du kan se hvordan du krypterer filer på Windows XP, Vista, 7 ved hjelp av EFS eller på Windows 8 og 8.1 Pro .
For å kryptere data med EFS på Windows 10, følg de detaljerte instruksjonene nedenfor:
Trinn 1: Velg mappen du vil kryptere, høyreklikk, velg Egenskaper og velg Avansert .
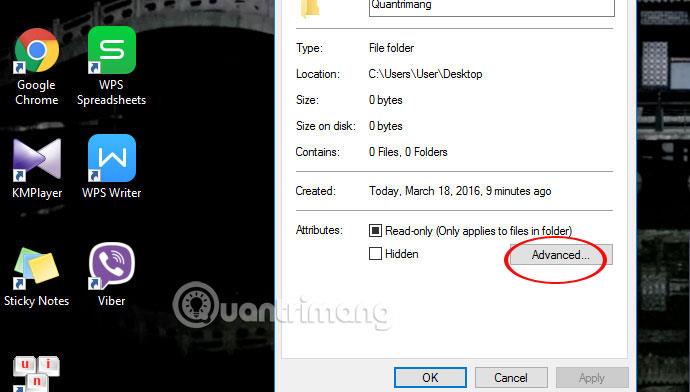
Trinn 2: Panelet Advanced Atibutes vises. Merk av for Krypter innhold for å sikre data og klikk OK . Fortsett å klikke OK som vist nedenfor.
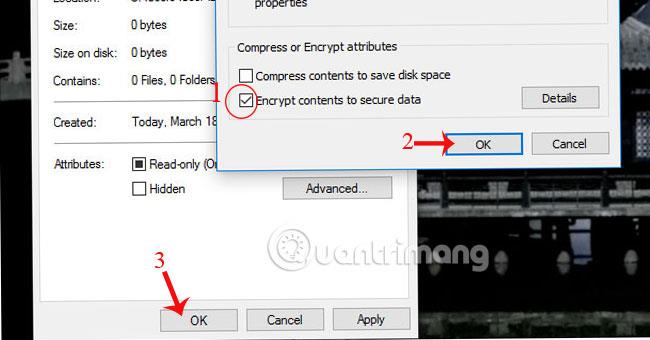
Trinn 3: Umiddelbart vises et nytt varsel i nedre høyre hjørne av skjermen som vist. Klikk på pilen for å få tilgang til vinduet Kryptering av filsystem .
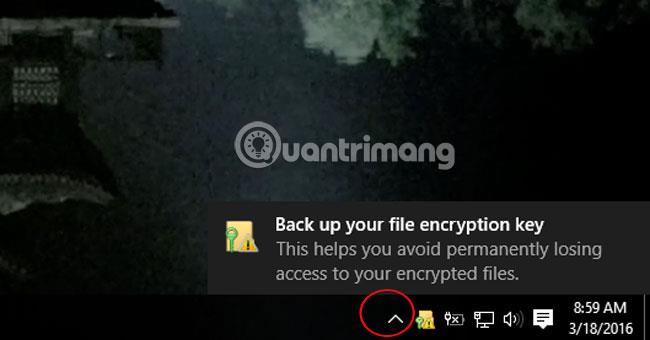
Trinn 4: Velg Sikkerhetskopier nå , et nytt vindu vises, og klikk deretter på Neste som vist for å fortsette.
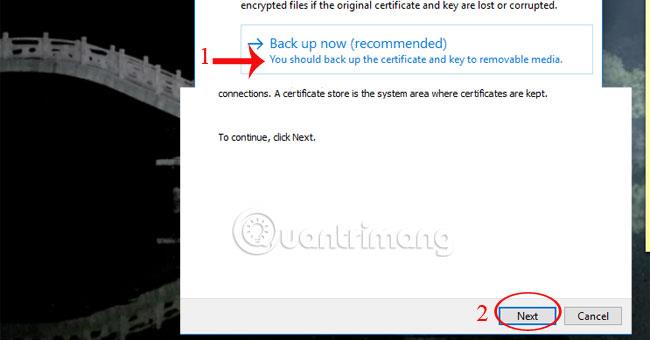
Trinn 5: Merk av for Inkluder alle og Eksporter alle , og klikk på Neste .
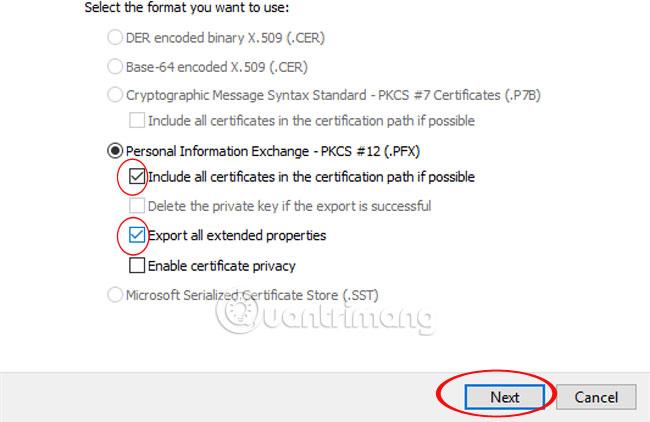
Trinn 6: Merk av i Passord- boksen , skriv inn passordet for den krypterte filen og klikk på Neste .
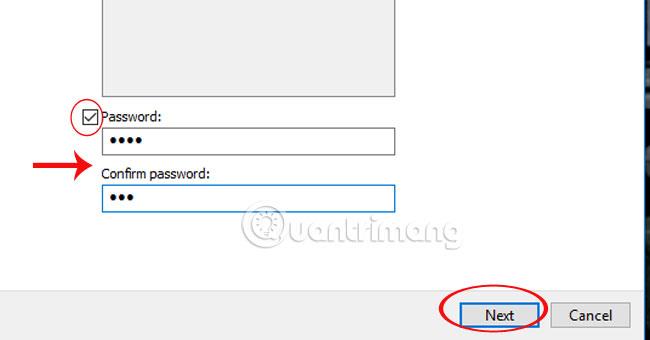
Trinn 7: Velg Nettleser for å åpne fillagringsplasseringen som vist nedenfor.
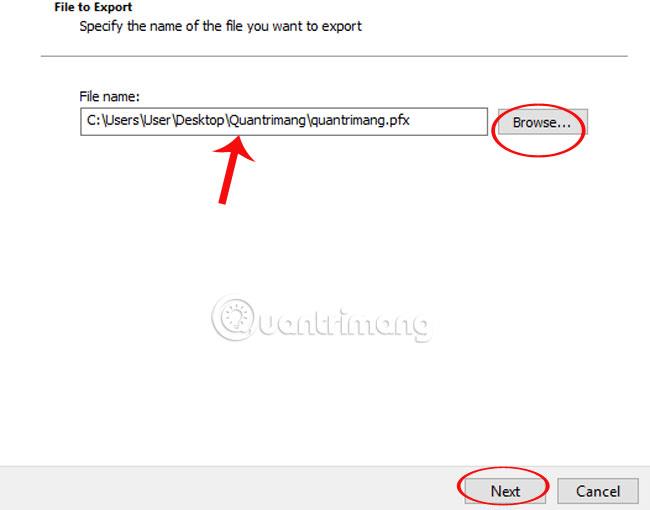
Trinn 8: Klikk Fullfør og OK for å fullføre krypteringsprosessen.

Så hvis noen andre ønsker å bruke eller få tilgang til en kryptert fil, må de skrive inn passordet som er angitt.
Se artikkelen nedenfor for mer informasjon:
Ønsker deg suksess!
For å kryptere data med EFS på Windows 10, følg de detaljerte instruksjonene nedenfor:
På Windows 10-operativsystemet bruker noen kryptering som standard, men noen gjør det ikke. I artikkelen nedenfor vil Tips.BlogCafeIT veilede deg hvordan du sjekker om minnet på din Windows 10-datamaskin er kryptert eller ikke.
Kioskmodus på Windows 10 er en modus for kun å bruke 1 applikasjon eller tilgang til kun 1 nettside med gjestebrukere.
Denne veiledningen viser deg hvordan du endrer eller gjenoppretter standardplasseringen til kamerarull-mappen i Windows 10.
Redigering av vertsfilen kan føre til at du ikke får tilgang til Internett hvis filen ikke er riktig endret. Følgende artikkel vil guide deg til å redigere vertsfilen i Windows 10.
Å redusere størrelsen og kapasiteten til bilder vil gjøre det enklere for deg å dele eller sende dem til hvem som helst. Spesielt på Windows 10 kan du endre størrelse på bilder med noen få enkle trinn.
Hvis du ikke trenger å vise nylig besøkte elementer og steder av sikkerhets- eller personvernhensyn, kan du enkelt slå det av.
Microsoft har nettopp sluppet Windows 10 Anniversary Update med mange forbedringer og nye funksjoner. I denne nye oppdateringen vil du se mange endringer. Fra støtte for Windows Ink-pennen til støtte for Microsoft Edge-nettleserutvidelser, Start-menyen og Cortana har også blitt betydelig forbedret.
Ett sted for å kontrollere mange operasjoner rett på systemstatusfeltet.
På Windows 10 kan du laste ned og installere gruppepolicymaler for å administrere Microsoft Edge-innstillinger, og denne veiledningen viser deg prosessen.
Dark Mode er et mørk bakgrunnsgrensesnitt på Windows 10, som hjelper datamaskinen med å spare batteristrøm og redusere innvirkningen på brukerens øyne.
Oppgavelinjen har begrenset plass, og hvis du regelmessig jobber med flere apper, kan du raskt gå tom for plass til å feste flere av favorittappene dine.










