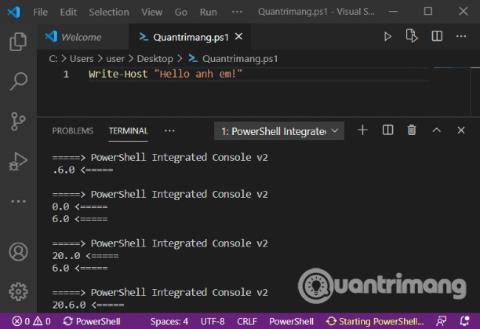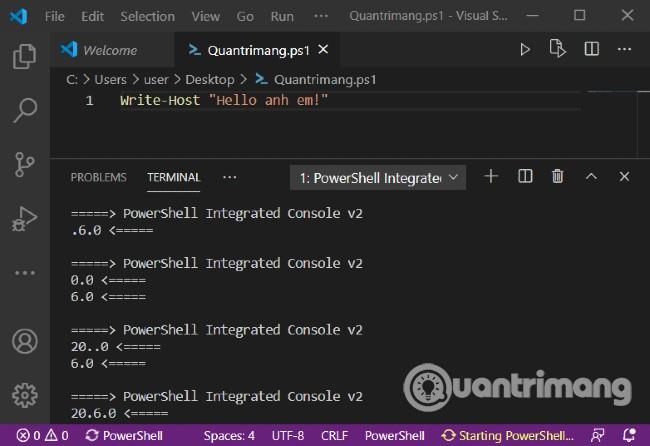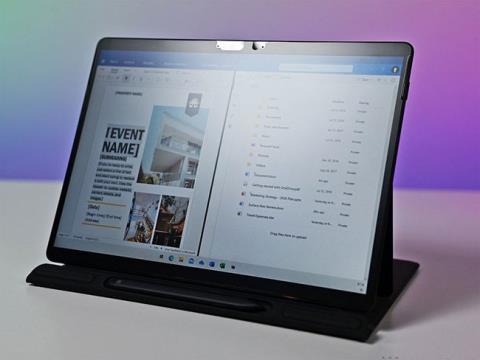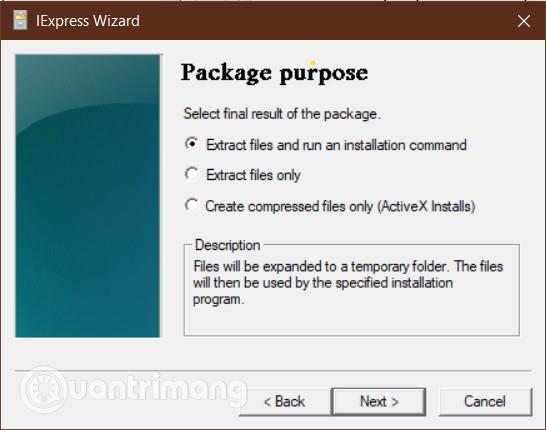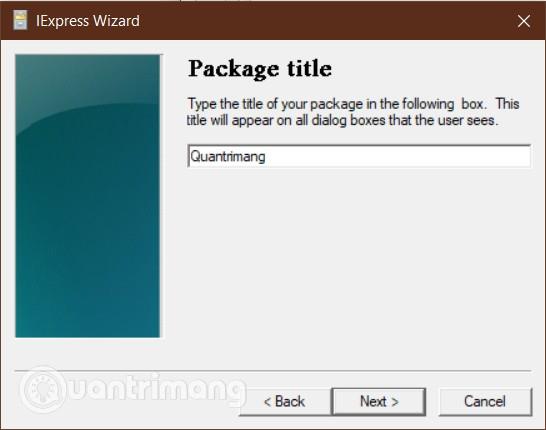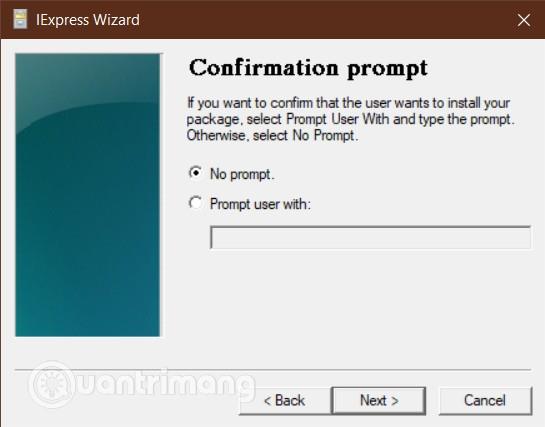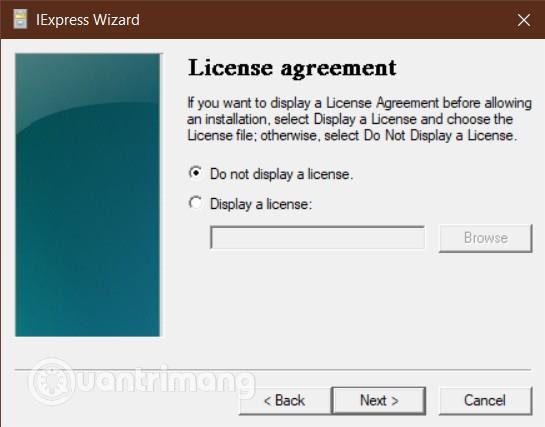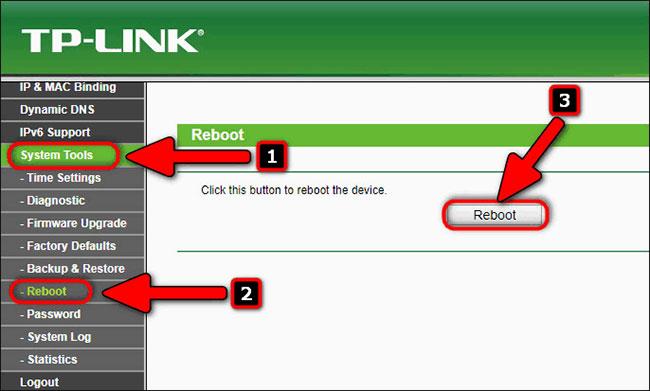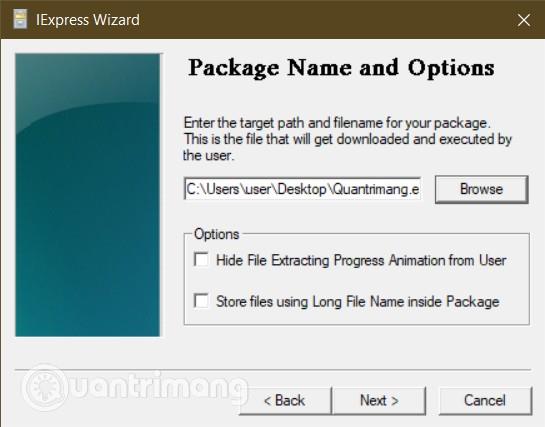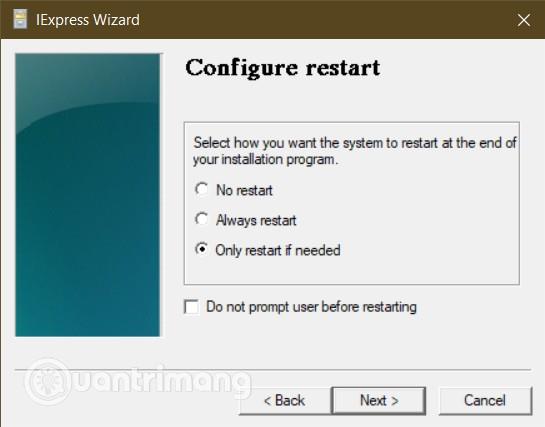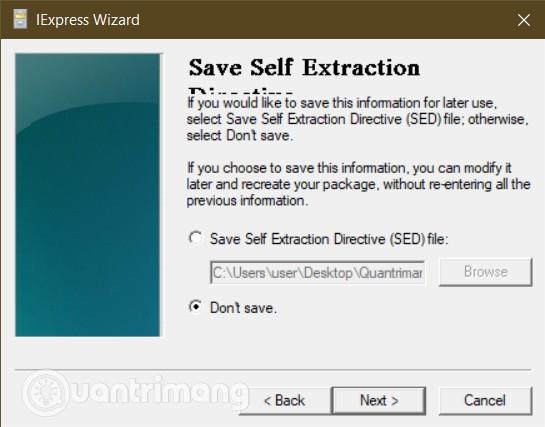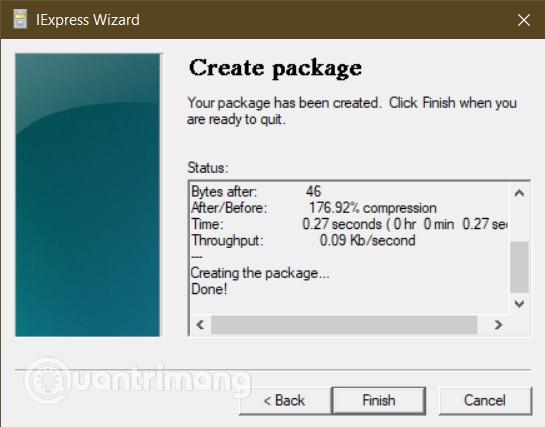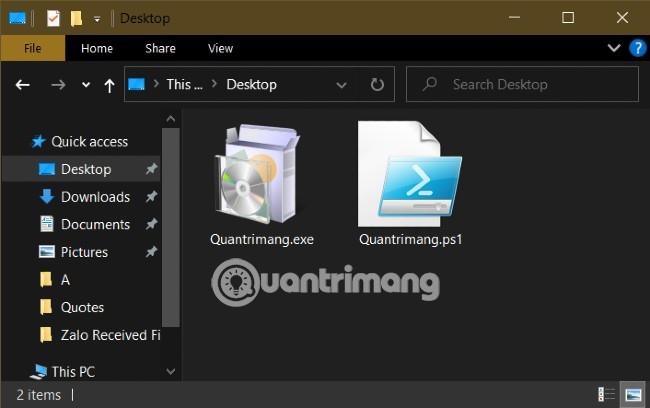Normalt skal PowerShell- skriptfiler med filtypen .ps1 ikke kunne kjøres ved å dobbeltklikke. For å utføre, må du få tilgang til PowerShell og skrive en trigger-setning. For enkel bruk kan du konvertere .ps1-filen til en .exe-fil.
I denne artikkelen vil Quantrimang veilede deg hvordan du konverterer (konverterer) PowerShell-skriptfil (.ps1) til .exe-fil ved hjelp av IExpress- programvare .
IExpress er et ekstremt nyttig verktøy for å dekke Visual Basic- og PowerShell-skript så vel som andre typer filer som ikke kan kjøres direkte. Det gjør disse filene til kjørbare filer med bare ett klikk.
Før du går inn i detaljene, må du ha en PowerShell-skriptfil. Hvordan lage PowerShell-skriptfiler kan du referere til i artikkelen nedenfor:
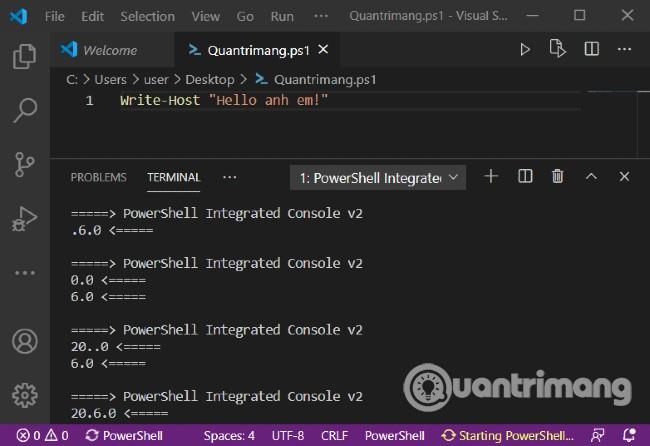
Lag .ps1-fil med VS-kode
Når vi har .ps1-filen som vist i bildet ovenfor, fortsetter vi med følgende trinn:
- Trykk på Windows + R- tastekombinasjonen for å åpne dialogboksen Kjør
- Skriv inn kommandoen
iexpressi Kjør og trykk Enter
- I IExpress Wizard-vinduet som vises, velg Opprett ny Seft Extraction Direktiv-fil og klikk deretter Neste
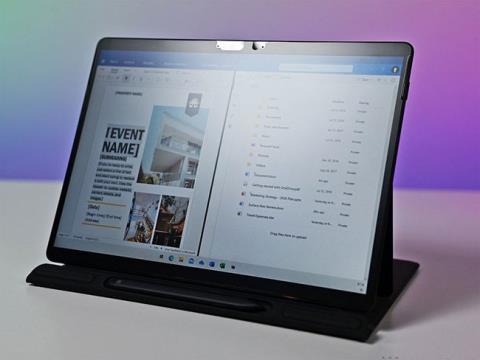
- Velg deretter Pakk ut filer og kjør en installasjonskommando og klikk deretter på Neste
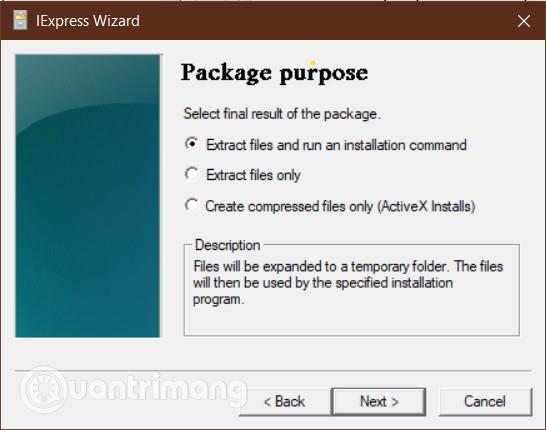
- Velg et navn for den kjørbare filen og fortsett å klikke på Neste
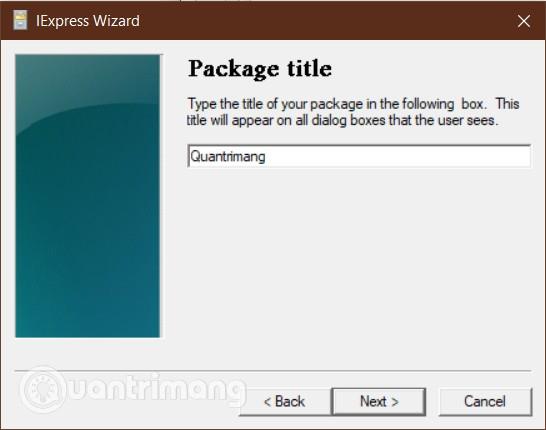
- Du vil bli spurt om du vil be brukeren om å bekrefte pakkeinstallasjonen. I rammen av denne opplæringen velger du Ingen spørsmål og klikker på Neste . Hvis du vil spørre brukeren, kan du velge Spør og skrive inn en melding i dialogboksen nedenfor
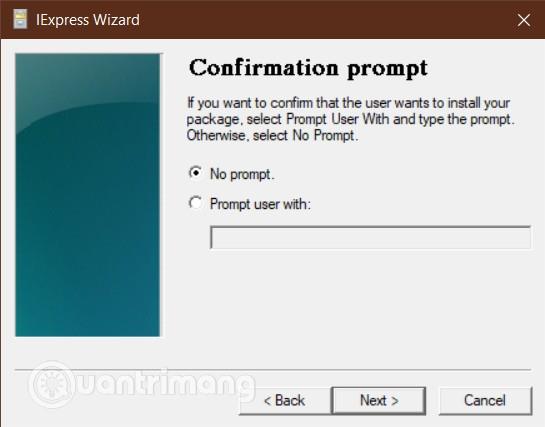
- På samme måte vil du bli spurt om du vil vise en melding om lisensavtalen. Her velger vi Ikke vis en lisens og klikker på Neste
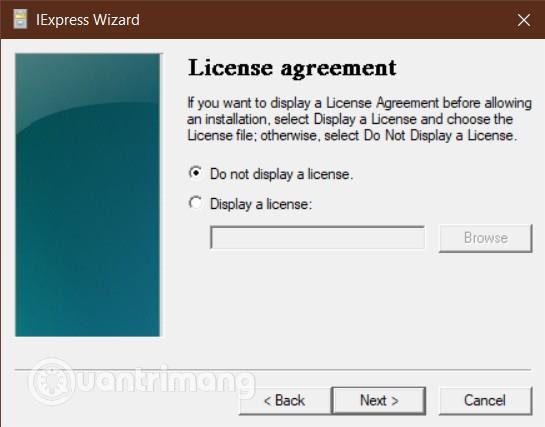
- I Pakkede filer-vinduet, velg Legg til -knappen og finn PowerShell-skriptfilen du vil konvertere, og klikk deretter Neste
- Nå vil skriptfilen din vises i boksen Installer program , hvis den ikke vises, fyll den ut selv med hele banen. For eksempel:
C:\Users\user\Desktop\Quantrimang.ps1. La den stå som standard i delen Post Install Command , og klikk deretter Neste
- I Vis vinduer-delen, la standardalternativet Standard (anbefalt) og klikk Neste
- Neste er delen Ferdig melding, velg Ingen melding . Hvis du vil vise en melding til brukeren etter å ha kjørt skriptet, kan du velge Vis melding og skrive inn meldingen i dialogboksen og klikke Neste.
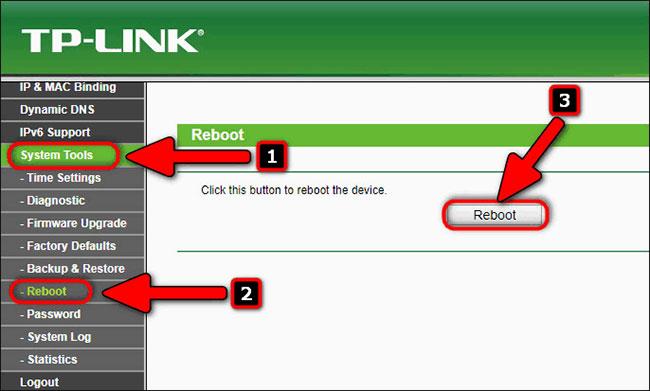
- Klikk på Bla gjennom i vinduet Pakkenavn og alternativer . Velg et lagringssted og skriv inn et filnavn. Klikk Lagre . Du kan forlate eller velge alternativene hvis du vil fordi de ikke har mye effekt. Klikk på Neste etter å ha valgt.
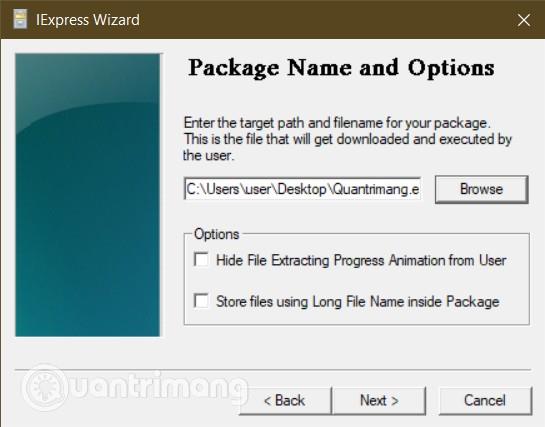
- Neste i delen Konfigurer omstart, velg Bare start på nytt hvis nødvendig og klikk deretter Neste
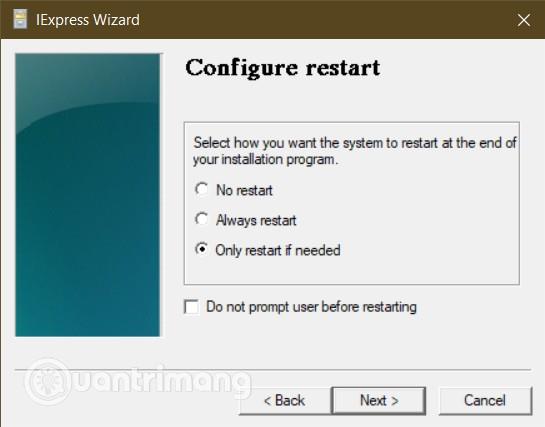
- Du kan lagre IExpress-konfigurasjonen i tilfelle du trenger å gå tilbake for å redigere den. For denne opplæringen velger Quantrimang Ikke lagre og klikk deretter Neste
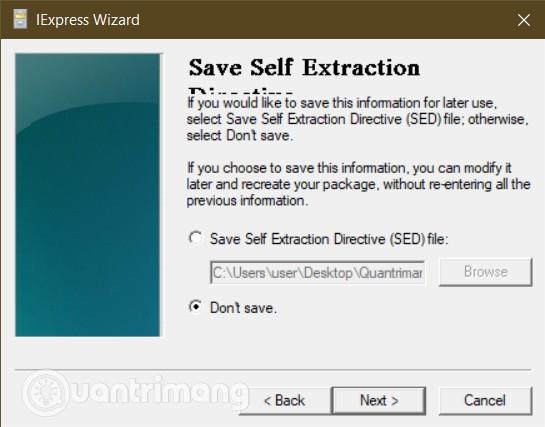
- All konfigurasjon er ferdig, nå er du klar til å lage .exe-filen. Klikk Neste for å starte prosessen

- Konverteringsprosessen starter, og når den er fullført, klikker du på Fullfør for å fullføre
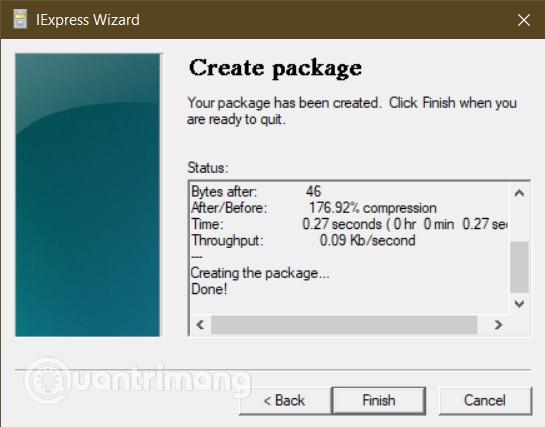
- Du kan finne .exe-filen på lagringsstedet du ønsker.
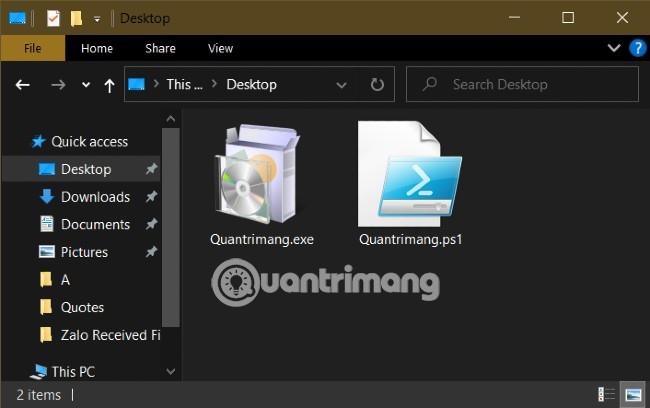
Ønsker deg suksess og inviterer deg til å se mange andre gode tips om Quantrimang: