Hvordan konvertere fargebilder til svart-hvitt på Windows 11, uten å installere programvare
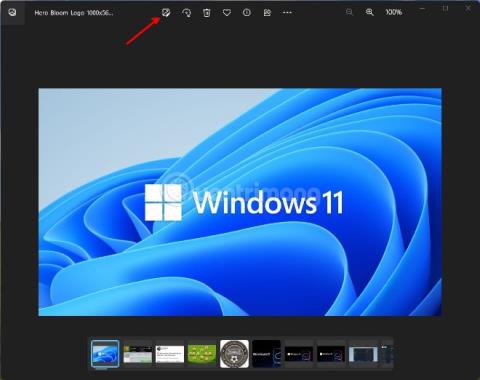
Med Bilder-appen på Windows 11 kan du konvertere fargebilder til svart-hvitt-bilder uten å måtte installere ekstra programvare.
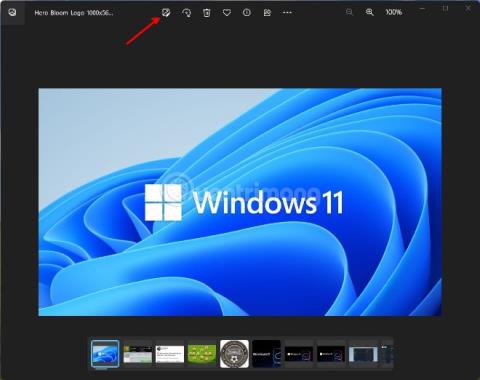
Noen ganger ønsker fotografer å gjøre fargebildene de tar til svart-hvitt for å øke den klassiske kvaliteten. I tillegg kan svart-hvitt-bilder også forbedre bildekvaliteten på bilder tatt under dårlige lysforhold. Konvertering av bilder til svart-hvitt er også en av de beste vintage fotoredigeringsmetodene, og gir bilder av gamle motiver et nostalgisk utseende.
De fleste bilderedigeringsprogramvare har muligheten til å konvertere fargebilder til svart-hvitt, i hvert fall i sin mest grunnleggende form. På Windows 11 kan du bruke mye programvare for å konvertere fargebilder til svart-hvitt-bilder.
Men i denne artikkelen vil Tips.BlogCafeIT vise deg hvordan du gjør fargebilder til svart-hvitt-bilder på Windows 11 uten å måtte installere ekstra programvare.
Hvordan konvertere fargebilder til svart-hvitt-bilder ved hjelp av applikasjonen Bilder
Bilder er standard fotovisningsapplikasjon for Windows 11, men nylig har den også blitt oppdatert med mange praktiske bilderedigeringsalternativer. Du kan konvertere fargebilder til svart-hvitt-bilder ved hjelp av Bilder-appen gjennom følgende trinn:
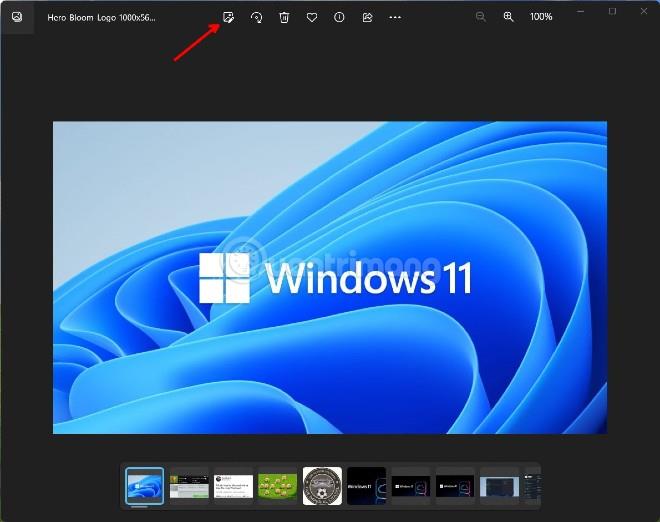
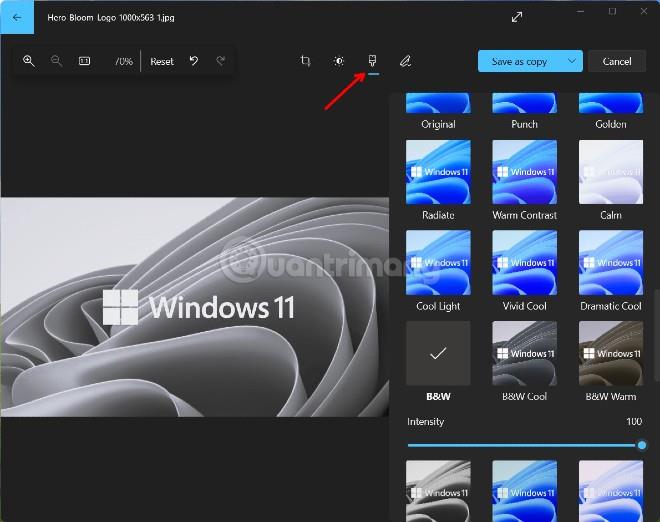
I tillegg kan du også velge andre filtre som B&W Cool, B&W Warm eller B&W High Contrast for å bruke forskjellige svart-hvitt-fotostiler. Med hvert svart-hvitt-filter får du en intensitetsglidebryter for å velge nivået på filteret.
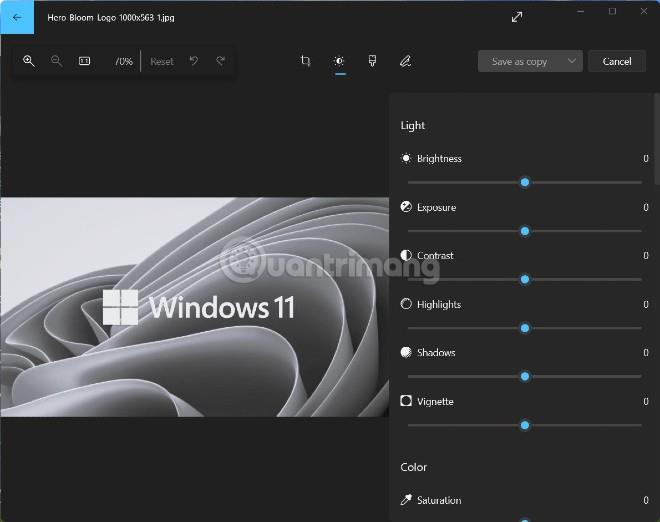
Til slutt, ikke glem å sjekke ut alternativene i kategorien Justeringer. Du vil ha flere alternativer for å redigere bildene dine som å justere lysstyrke, kontrast, eksponering...
Kioskmodus på Windows 10 er en modus for kun å bruke 1 applikasjon eller tilgang til kun 1 nettside med gjestebrukere.
Denne veiledningen viser deg hvordan du endrer eller gjenoppretter standardplasseringen til kamerarull-mappen i Windows 10.
Redigering av vertsfilen kan føre til at du ikke får tilgang til Internett hvis filen ikke er riktig endret. Følgende artikkel vil guide deg til å redigere vertsfilen i Windows 10.
Å redusere størrelsen og kapasiteten til bilder vil gjøre det enklere for deg å dele eller sende dem til hvem som helst. Spesielt på Windows 10 kan du endre størrelse på bilder med noen få enkle trinn.
Hvis du ikke trenger å vise nylig besøkte elementer og steder av sikkerhets- eller personvernhensyn, kan du enkelt slå det av.
Microsoft har nettopp sluppet Windows 10 Anniversary Update med mange forbedringer og nye funksjoner. I denne nye oppdateringen vil du se mange endringer. Fra støtte for Windows Ink-pennen til støtte for Microsoft Edge-nettleserutvidelser, Start-menyen og Cortana har også blitt betydelig forbedret.
Ett sted for å kontrollere mange operasjoner rett på systemstatusfeltet.
På Windows 10 kan du laste ned og installere gruppepolicymaler for å administrere Microsoft Edge-innstillinger, og denne veiledningen viser deg prosessen.
Dark Mode er et mørk bakgrunnsgrensesnitt på Windows 10, som hjelper datamaskinen med å spare batteristrøm og redusere innvirkningen på brukerens øyne.
Oppgavelinjen har begrenset plass, og hvis du regelmessig jobber med flere apper, kan du raskt gå tom for plass til å feste flere av favorittappene dine.









