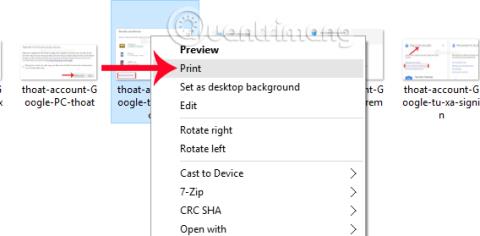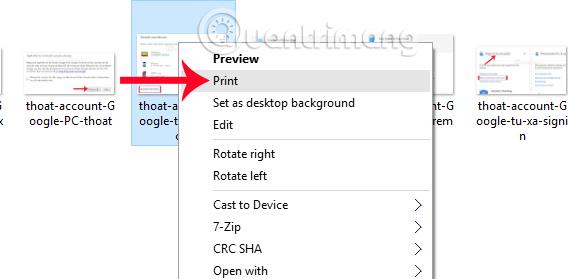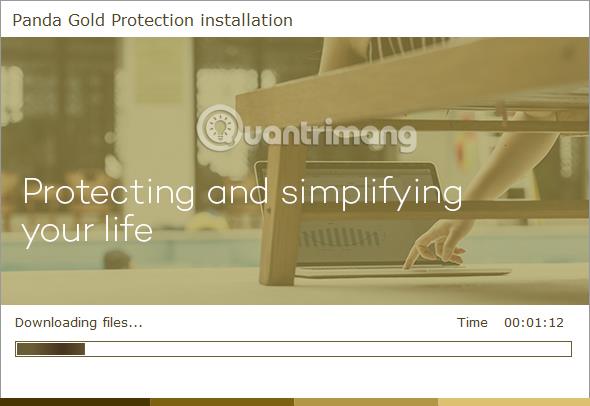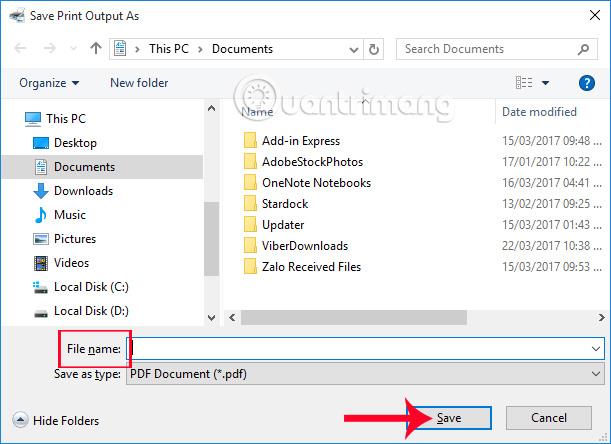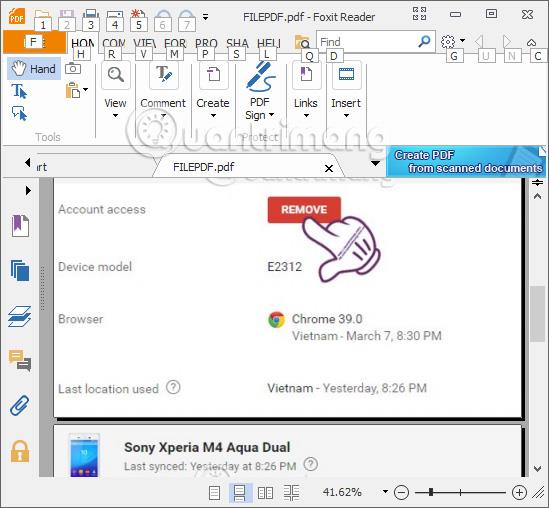For å konvertere bildefiler til PDF, kan vi installere programvare som Adobe Reader og Foxit Reader eller bruke online konverteringstjenester som Smallpdf, png2pdf,... Men for de som bruker operativsystemet som kjører Windows 10, kan vi bruke den tilgjengelige konverteringsfunksjonen , Microsoft Print til PDF. I tillegg til å kunne lage en PDF-fil fra flere bildefiler på Windows 10, kan brukere også konvertere bildeformater som JPG, PNG,... til PDF-format raskt.
Hvis du trenger å konvertere PDF til Word, kan du referere til: Enkel måte å konvertere PDF-filer til Word
Trinn 1:
Først av alt vil vi høyreklikke på bildet vi vil konvertere til PDF og velge Skriv ut . Du kan velge mellom mange forskjellige bilder for å konvertere til PDF-format.
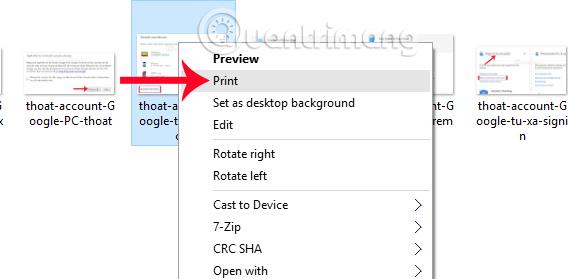
Steg 2:
Dialogboksen Skriv ut bilder vises. Her, i skriverdelen, klikker vi på Microsoft Print to PDF- delen . Deretter på høyre side av grensesnittet fortsetter vi med å velge filformat, for eksempel utskrift i den generelle størrelsen Helsidefoto, 13 x 18 cm, 10 x 15 cm,... Disse størrelsene vil endres avhengig av bilder som brukes av brukere .
Ved siden av delen Papirstørrelse kan du justere filstørrelsen, klikk på Mer... for å legge til flere størrelser. Velg bildekvalitet ved Kvalitet .

Trinn 3:
Deretter må brukere krysse av for Tilpass bilde til ramme slik at bildet automatisk justeres til rammen i PDF-en. I Kopier av hver seksjon vil vi velge antall kopier for filen. Klikk deretter på Skriv ut for å fortsette med utskriftsjobben.
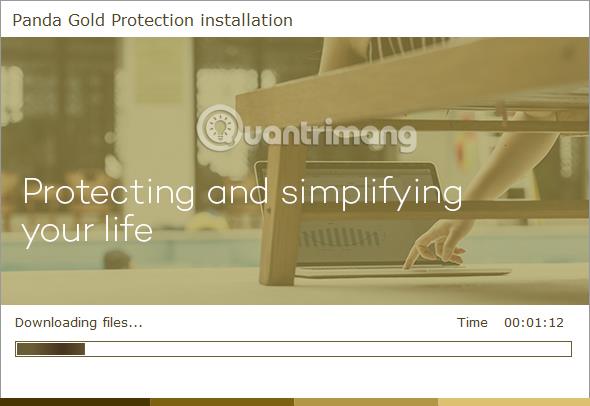
Trinn 4:
Umiddelbart etter det vil en mappe for å lagre PDF-filer vises på datamaskinen. Brukere flytter til mappen de vil lagre filen, samt navngi filen, og klikk deretter Lagre for å lagre. Dermed konverterer Microsoft Print to PDF-funksjonen bilder til PDF-filer i stedet for å lage en utskrift av bildet.
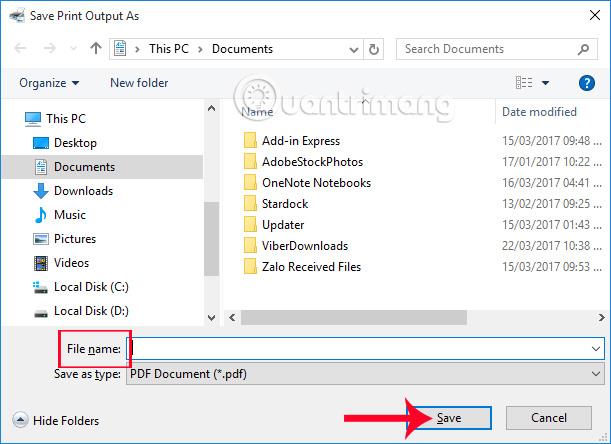
Bruk nå programvaren for lesing av PDF-filer som er tilgjengelig på datamaskinen din for å åpne filen, og du er ferdig.
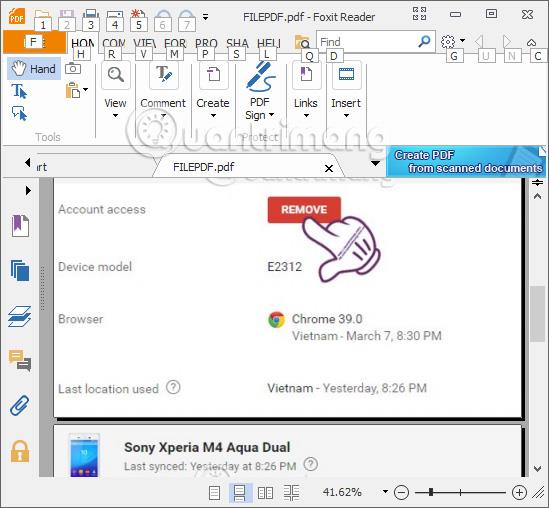
Veldig raskt og enkelt, ikke sant?! Bare bruk Microsoft Print to PDF-funksjonen som er tilgjengelig på Windows 10, så kan vi konvertere bilder til PDF-filer. Dessuten kan du også slå sammen flere bildefiler og deretter konvertere til en enkelt PDF-fil.
Se følgende artikler for mer informasjon: