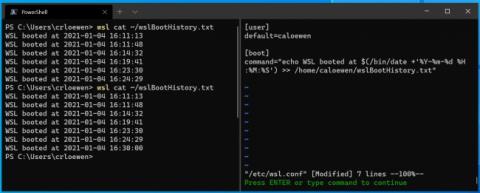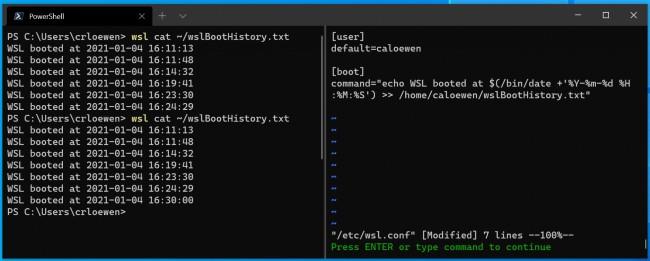Microsoft har nettopp lagt til en ny funksjon til Windows Subsystem for Linux (WSL) på Windows 10 . Spesifikt kan WSL-brukere på den nyeste Windows 10-testversjonen sette opp Linux-kommandoer til å kjøre automatisk når WSL starter.
WSL er et kompatibilitetslag designet av Microsoft for å gjøre det mulig for Windows 10 å kjøre Linux- binærfiler i naturlig ELF-form på Windows-datamaskiner. Med andre ord kan brukere kjøre Linux-kommandoer rett på Windows 10 uten å måtte installere og bytte mellom Linux og Windows.
Hvordan kjøre Linux-kommandoer når du starter Windows Subsystem for Linux på Windows 10
Betingelse:
- Oppdater til den nyeste betaversjonen av Windows 10, Build 21286
- Installer WSL
Driver med:
- Rediger filen /etc/wsl.conf og legg til et alternativ med tittelen kommando under delen med tittelen boot
- Når de er lagt til i /etc/wsl.conf-filen , kjøres Linux-kommandoer automatisk når WSL-distribusjoner startes
- WSL-distribusjoner vil fortsatt kjøre i flere minutter selv etter at Linux-prosessen i dem er stengt
- Du kan sjekke kjørende distribusjoner ved å bruke kommandoen
wsl --list --verboseog manuelt deaktivere alle WSL-distribusjoner ved å bruke kommandoenwsl --shutdown
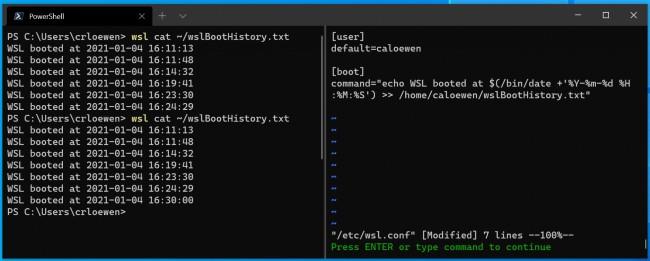
Eksempel på kjørekommando når du starter WSL
Hvis testprosessen går problemfritt, vil denne funksjonen snart bli utgitt av Microsoft i den offisielle Windows 10-versjonen. Det er forventet at Microsoft i 2021 vil ha mange verdifulle oppdateringer og oppgraderinger for Windows 10 i både grensesnitt og funksjoner.
Ønsker deg suksess og inviterer deg til å lese flere gode tips om WSL i Windows 10 på Quantrimang.com: